With visual media like a Powerpoint slideshow, the appearance of the data on your slides is important in keeping your audience engaged. One effective way to do this is with the use of video.
YouTube is the best source of videos on the Internet and, fortunately, there is a built-in way to embed YouTube videos into slides in a Powerpoint presentation. Our tutorial below will walk you through the process of finding and adding a video to your Powerpoint Online presentation.
How to Embed a YouTube Video on a Slide in Powerpoint Online
The steps in this article were performed in the desktop version of Google Chrome, but will also work in other desktop Web browsers like Microsoft Edge or Firefox. Note that if you elect to download your Powerpoint presentation so that you can use it on a computer without access to Powerpoint Online, then that computer will need to have Internet access to be able to play the embedded YouTube video. The video is not downloaded and saved to the slide. Just the code to play the video from YouTube is included with the slide.
Step 1: Go to Powerpoint Online at https://office.live.com/start/PowerPoint.aspx and sign into the Microsoft Account containing the presentation file to which you wish to embed the YouTube video.
Step 2: Open the Powerpoint presentation.
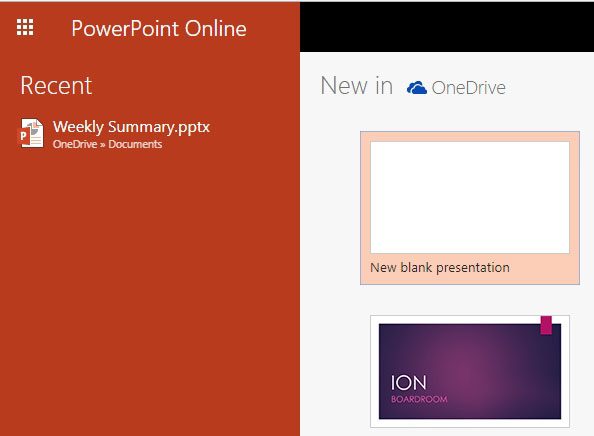
Step 3: Select the slide for the video from the column of slides at the left side of the window.
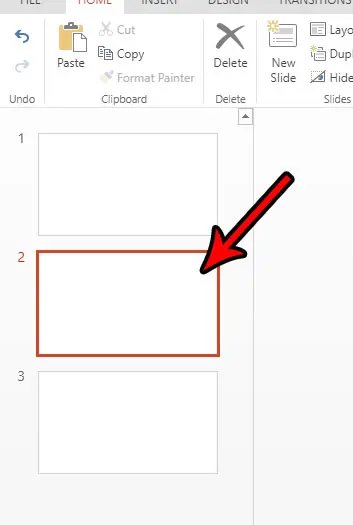
Step 4: Click the Insert tab at the top of the window.
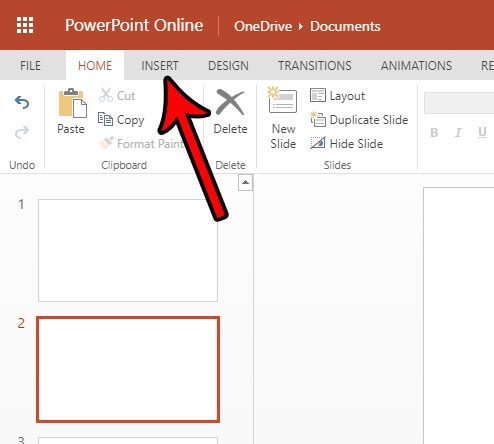
Step 5: Click the Online Video button in the Media section of the ribbon.
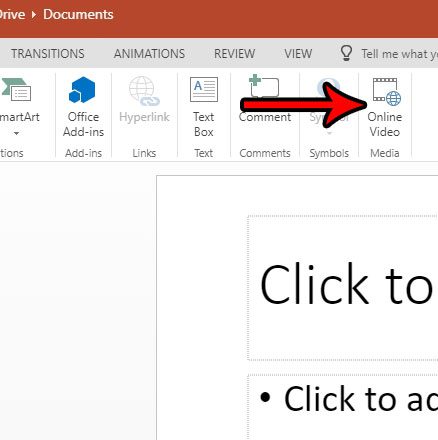
Step 6: Type the search term for the YouTube video into the search field, then press the Enter key on your keyboard.
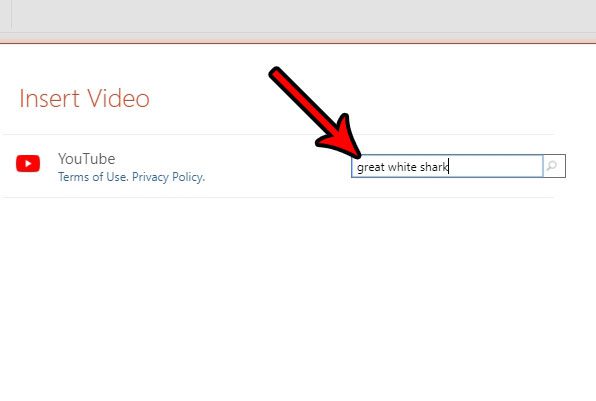
Step 7: Select the video that you want to use in the slideshow, then click the Insert button.
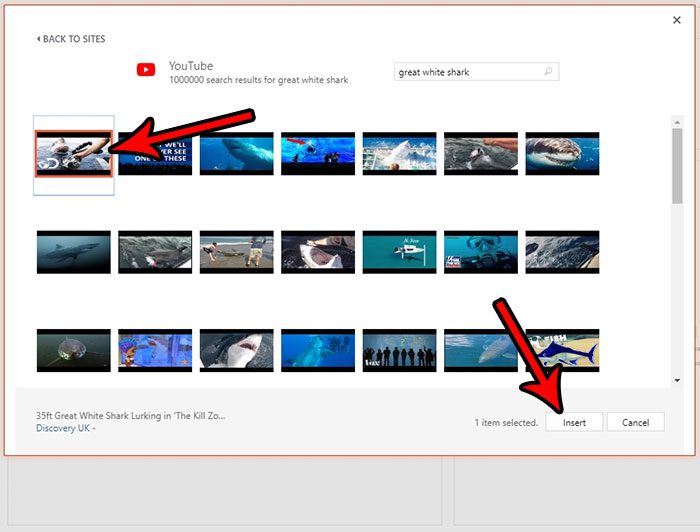
Step 8: You can resize the video by adjusting it with the handles on the border of the video, or you can click it and drag it to re-position the video.
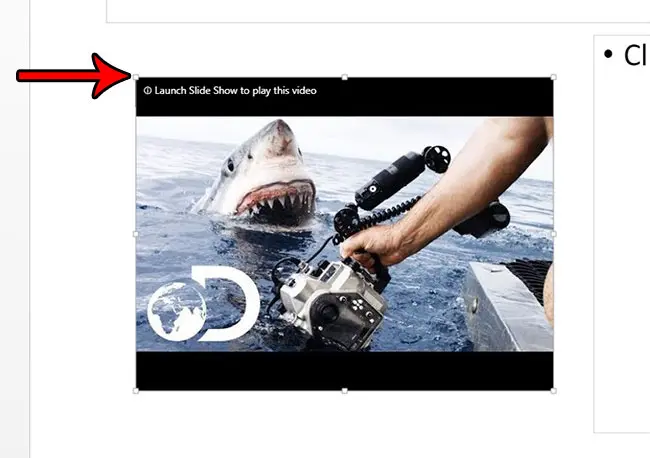
To view the video, simply click the View tab at the top of the window and choose one of the Play options in the ribbon.
You can use a similar method if you want to embed a YouTube video in a desktop version of Powerpoint.

Matthew Burleigh has been writing tech tutorials since 2008. His writing has appeared on dozens of different websites and been read over 50 million times.
After receiving his Bachelor’s and Master’s degrees in Computer Science he spent several years working in IT management for small businesses. However, he now works full time writing content online and creating websites.
His main writing topics include iPhones, Microsoft Office, Google Apps, Android, and Photoshop, but he has also written about many other tech topics as well.