Powerpoint presentations can be very different depending upon the style of the person creating them.
But most presenters will agree that keeping your audience attentive and entertained will help any presentation, and an effective way to do that is by adding a video to your slideshow.
YouTube is the best online resource for video content, so thankfully, you can search for and embed a YouTube video in Powerpoint 2013 presentations without leaving the program.
YouTube is not only the largest library of videos online, but it is very easy for someone to create a YouTube account and upload their own videos.
So if you have a video on YouTube that you want to embed into your presentation, then you can follow the simple steps below to learn how. And, since you are embedding the YouTube video into the slideshow instead of downloading the file, you won’t need to worry about the significant size of video files, which might otherwise make your presentation difficult to share through email.
How to Insert a YouTube Video in Powerpoint 2013
There was an issue with embedding YouTube videos into Powerpoint 2013 at one point, but Microsoft has resolved the issue. If you are not able to follow the steps below to embed your YouTube video, then you may need to use Windows Update to install any available updates for Microsoft Office.
This tutorial will assume that the video that you want to embed in your presentation is already on YouTube, and that you know how to find it. You will also need to have an active Internet connection on the computer that you are using to present your work, as Powerpoint will be streaming the video from YouTube’s servers. It does not download the video so that you can use it offline.
Step 1: Open your presentation in Powerpoint 2013.
Step 2: Select the slide at the left side of the window into which you want to embed your video.
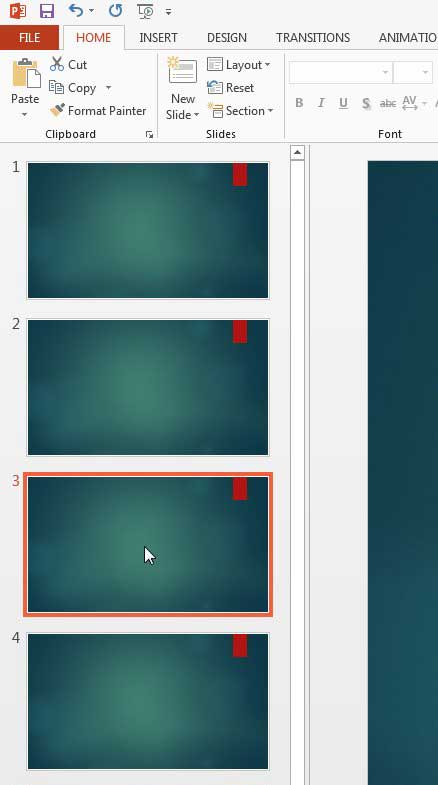
Step 3: Click the Insert tab at the top of the window.
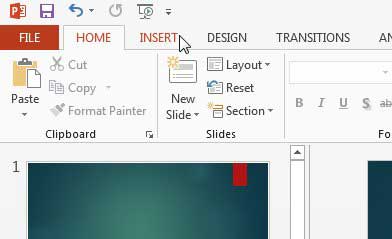
Step 4: Click the Video button in the Media section at the right side of the navigational ribbon, then click the Online Video option.
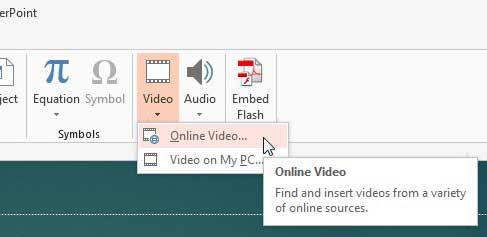
Step 5: Click inside the search field to the right of the YouTube option, then enter a search term for your video and press Enter on your keyboard. If you already have the embed code, however, you can copy and paste it into the From a Video Embed Code section instead.
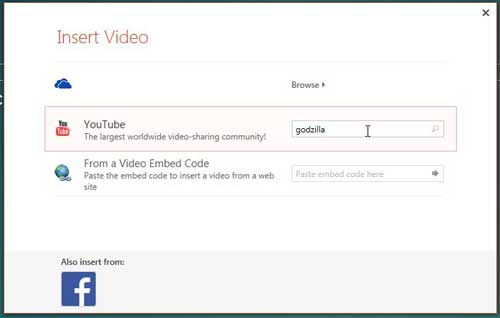
Step 6: Select the video that you want to insert into your presentation, then click the Insert button at the bottom of the window.
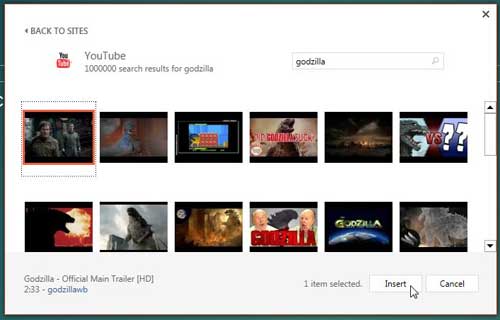
Step 7: Drag the video to your desired location on the slide. Note that you can resize it by clicking one of the boxes on the perimeter of the video and dragging it accordingly.
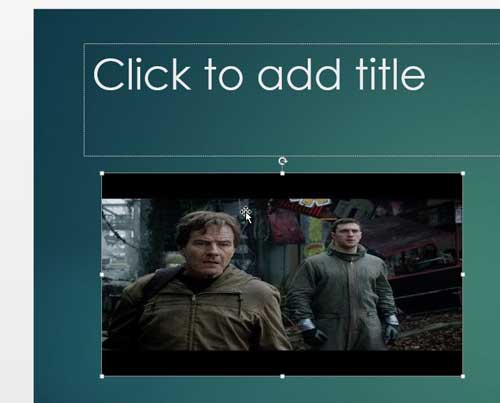
Now that you know how to embed a YouTube video in Powerpoint, you will be able to start easily using that type of content on your slides.
Summary – How to insert a YouTube video in Powerpoint 2013
- Select the slide for the video,
- Click the Insert tab at the top of the window.
- Click the Video button, then click Online Video.
- Click inside the search field to the right of YouTube, type a search phrase, then click the search button.
- Select the video that you want to embed into Powerpoint 2013, then click the Insert button.
- Drag the embedded YouTube video to the desired location on the slide.
Do you just need to link to a Web page from your slideshow? Find out how to insert links into Powerpoint 2013 presentations so that people can visit Web pages by clicking text in your slides.

Matthew Burleigh has been writing tech tutorials since 2008. His writing has appeared on dozens of different websites and been read over 50 million times.
After receiving his Bachelor’s and Master’s degrees in Computer Science he spent several years working in IT management for small businesses. However, he now works full time writing content online and creating websites.
His main writing topics include iPhones, Microsoft Office, Google Apps, Android, and Photoshop, but he has also written about many other tech topics as well.