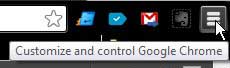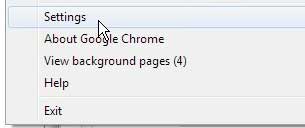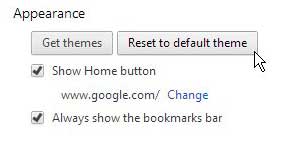Google Chrome is a very customizable browser, and many of the customizations that are available to you can be applied very easily.
And because of the ability to install these themes from directly within the browser, from the Chrome Web Store, you can rest assured that their application to your Chrome installation will be handled as smoothly as possible.
But when you want to remove an installed theme and return to the default appearance, you may be struggling to determine how to do so.
Fortunately, this can be handled from the Chrome Settings menu, making it possible to get quickly get rid of themes in Google Chrome.
As an Amazon affiliate, I earn from qualifying purchases.
Have you seen the new Kindle Fire? Visit Amazon to see all of its new features and pricing. The new Fire is fast, affordable and easily synchronizes with all of the digital media that you have purchased from Amazon.
How to Remove Google Themes on Google Chrome
The ability to quickly install and uninstall themes in Chrome makes it very easy to drastically modify the way that the browser looks. And they can be added and removed so simply, with no negative repercussions to how the browser works, that you can feel free to try a number of different options until you find one that appeals to you.
Step 1: Launch the Google Chrome browser.
Step 2: Click the Customize and Control Google Chrome button at the top-right corner of the window.
Step 3: Click the Settings link at the bottom of the window.
Step 4: Click the Reset to default theme button at the center of the window.
If you decide that you want to install another theme, you can simply return to the Settings menu, click the Get themes button, then choose from the available themes in the Chrome Web Store.
There are a number of other cool things that you can do with the Chrome browser to modify the way that it behaves. One interesting option is choosing to have Google Chrome open where you left off. This means that you can close Chrome and, when you reopen it later, it will open with the tabs and windows that you had open when you exited the browsing session the last time.
See also
- How to turn off hardware acceleration in Google Chrome
- How to see recent downloads in Google Chrome
- Set Google Chrome as default browser in Windows 7
- How to start Google Chrome automatically
- How to change the startup page in Google Chrome

Matthew Burleigh has been writing tech tutorials since 2008. His writing has appeared on dozens of different websites and been read over 50 million times.
After receiving his Bachelor’s and Master’s degrees in Computer Science he spent several years working in IT management for small businesses. However, he now works full time writing content online and creating websites.
His main writing topics include iPhones, Microsoft Office, Google Apps, Android, and Photoshop, but he has also written about many other tech topics as well.