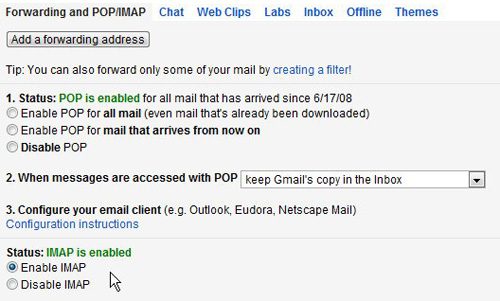Worrying about a Gmail backup probably isn’t high on your list of priorities.
Google is incredibly skilled at protecting and managing data, and the email messages stored in your Gmail Inbox are already stored in the cloud.
This means they aren’t subject to the same risks as data that is stored locally on your computer, so you aren’t going to lose your Gmail messages if your computer gets a virus if your laptop gets stolen, or if some disaster breaks your computer beyond a recoverable state.
However, the information contained in your Gmail Inbox is not entirely invulnerable, as you could inadvertently delete messages, someone could obtain your Gmail login information and lock you out of your account, or, in some unlikely scenario, Google could make a mistake and lose your messages.
You might even lose Internet access at some point and desperately need to access a message that cannot wait until your online access returns.
For any of these potential scenarios, keeping a Gmail backup on your computer or in a second email account inbox could theoretically prove to be a very valuable commodity.
Gmail Backup On Your Computer
Note that you can also use a backup assistant program, like CrashPlan, to back up all of your local files.
This one is a little involved, but it is going to give you a local copy of all of your Gmail messages that you can access without needing to sign into your Gmail account online.
1. Log into your Gmail account, then click the “Settings” icon at the top-right corner of the window.
2. Click “Settings,” then click “Forwarding and POP/IMAP.”
3. Check the “Enable IMAP” option, then click the “Save Changes” button at the bottom of the window.
4. Navigate to the Thunderbird download page, then save the download file to your computer.
5. Double-click the downloaded file, then follow the prompts to complete your installation. Thunderbird will launch automatically once the installation has completed.
6. Type your name into the “Name” field, then fill in your Gmail address and password in their appropriate fields. Once you have finished entering your information, Thunderbird will begin synchronizing your information with the info stored on Google’s servers.
Gmail Backup to Another Address
One of the main reasons to pick Hotmail as your Gmail backup source is the ability to store a large number of messages in the Inbox, while also having access to another good, free email address. To minimize confusion, try and create a Hotmail account with the same address prefix as your Gmail account. Since you may be signing into this account much less frequently than your Gmail account, it could be easy to forget oyur login information.
For this option, you need to create a Hotmail address, then return to the “Forwarding and POP/IMAP” menu of your Gmail account. Once you are on this menu, you can click the “Add a forwarding address” button at the top of the menu, then enter the Hotmail address that you just created.
Once you have configured this option in Gmail, you can sign into the Hotmail account you created and look for a message from your Gmail. You will need to click a verification link in this message to confirm that you approve of this forwarding, then you will begin receiving your Gmail messages in your Hotmail account.
If you want to get really fancy, you could even set up Thunderbird with the Hotmail account, which will provide you with a backup at the Hotmail account, as well as a local backup with Thunderbird.

Matthew Burleigh has been writing tech tutorials since 2008. His writing has appeared on dozens of different websites and been read over 50 million times.
After receiving his Bachelor’s and Master’s degrees in Computer Science he spent several years working in IT management for small businesses. However, he now works full time writing content online and creating websites.
His main writing topics include iPhones, Microsoft Office, Google Apps, Android, and Photoshop, but he has also written about many other tech topics as well.