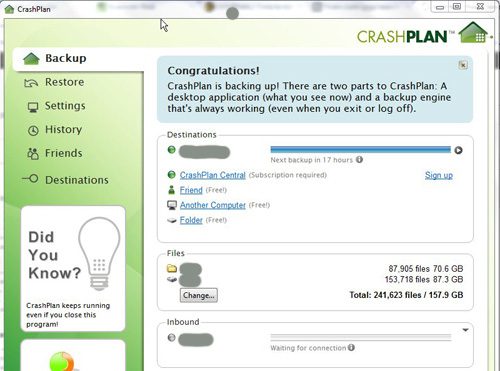How many times have you thought, “I really need to back up my files?”
Wouldn’t it be great if there was a free program that did that for you, essentially serving as your backup assistant?
The CrashPlan desktop application will do exactly that, and includes an impressive set of tools that are more than suitable for a regular user.
Every computer user has information on their computer that they value, and that they would be upset if it was gone.
If you have been using your computer for a while and with regularity, then you certainly have personal documents and pictures that are irreplaceable, and you might even have some personal videos and business documents that hold a lot of personal or financial value.
However, many personal computer users are under the impression that their computers are not vulnerable to catastrophic data losses, or that backup solutions are out of reach for the typical personal computer user on a budget.
Download Your CrashPlan Backup Assistant Now
It is so easy to forget to set up your backup solution, which is likely one of the reasons that you have not done so already. So, take action immediately.
The program is free, it can be installed in just a couple of minutes and it will immediately begin backing up your user folder, which is where most of the stuff is that you need to back up.
This includes your documents, pictures and videos folders, as well as anything that you have saved to your desktop. Once you have set up your CrashPlan backup solution, the backup assistant elements of the CrashPlan installation will take care of almost everything for you.
 Select Your Storage Location
Select Your Storage Location
The default CrashPlan backup location is to a folder on your hard drive, but this is not the ideal location for your backed up files. If your computer crashes or is stolen, then that backup folder will be gone, too. Therefore, you need to select another computer on your network, an external hard drive, or the CrashPlan online backup option.
If you elect to back up online with CrashPlan, however, then you will need to pay a subscription fee.
If you choose the networked computer option, then you will need to install CrashPlan on that other computer, register it with the account that you used to set up the initial CrashPlan installation on the first computer, then select the second computer as the backup location for the first computer. Additionally, the second computer will need to be on the same network as the first computer.
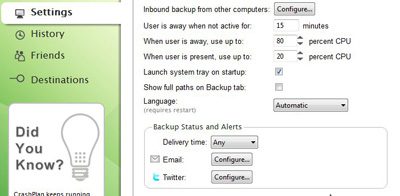
If you choose the external hard drive option, you will need to have an external hard drive connected to the computer, then you can simply click the “Folder” option on the “Backup” tab and browse to the folder on the external hard drive where you want to store the backup files.
CrashPlan will perform the backup whenever the external drive is connected to the computer, and it will even email you warnings when the drive has not been connected for a while.
This is one of the backup assistant aspects of CrashPlan that is so appealing to me. I love not having to actively think about my backup activities, and it it is nice to have, what is essentially an assistant backup reminder reminding me that any new data I have generated in the last couple of days might be subject to data loss.
Now that you know how to set up a backup assistant on your Windows laptop or desktop computer you will have some security in knowing that you will still have your files if something goes wrong with your computer.
Click here for complete instructions on how to back up your computer with CrashPlan.

Matthew Burleigh has been writing tech tutorials since 2008. His writing has appeared on dozens of different websites and been read over 50 million times.
After receiving his Bachelor’s and Master’s degrees in Computer Science he spent several years working in IT management for small businesses. However, he now works full time writing content online and creating websites.
His main writing topics include iPhones, Microsoft Office, Google Apps, Android, and Photoshop, but he has also written about many other tech topics as well.