If there is a phrase that you type a lot on your iPhone and it’s either long or difficult to spell, then you can make it easier to add that phrase with a keyboard shortcut.
But you may find that the shortcut isn’t working as you thought it would and that you need to undo it.
Our tutorial will show you how to delete a keyboard shortcut on the iPhone in iOS 7 so that your iPhone stops replacing typed text with the defined shortcut.
How to Remove an IPhone Keyboard Shortcut
- Open Settings.
- Select General.
- Choose Keyboard.
- Touch Text Replacement.
- Swipe left on the shortcut to delete.
- Tap the Delete button.
Our guide continues below with additional information on how to delete a keyboard shortcut on the iPhone in iOS 7, including pictures of these steps.
Keyboard shortcuts are an effective way to type a frequently-repeated message with minimal effort or to force the iPhone to allow a word that auto-correct always tries to fix.
But you may find that a certain shortcut is no longer useful, or someone may have added a shortcut to your phone as a prank.
Keyboard shortcuts are not permanent, however, and you can individually delete them just as easily as they were added.
Our guide below will show you where to find your keyboard shortcuts and teach you how to delete any unwanted ones.
Related: How to Reset Keyboard on iPhone 14
How to Stop the iPhone from Replacing One Word with Another Word (Guide with Pictures)
The steps below are specifically for deleting shortcuts on your iPhone.
This will not work for instances where the iPhone replaces misspelled words with auto-correct.
If you wish to turn off auto-correct, then you can do so on the Keyboard menu that we will be navigating to in the steps below.
Step 1: Touch the Settings icon.
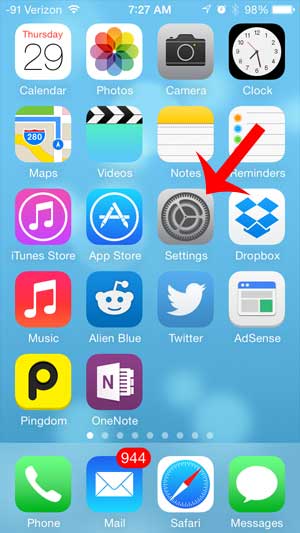
Step 2: Scroll down and select the General option.
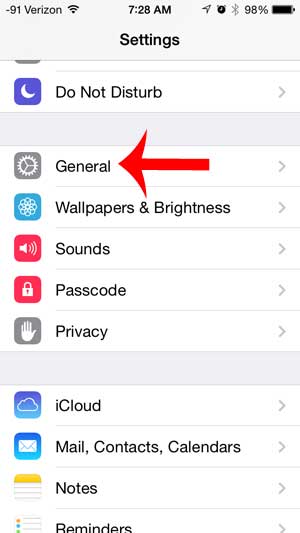
Step 3: Scroll down and touch the Keyboard button.
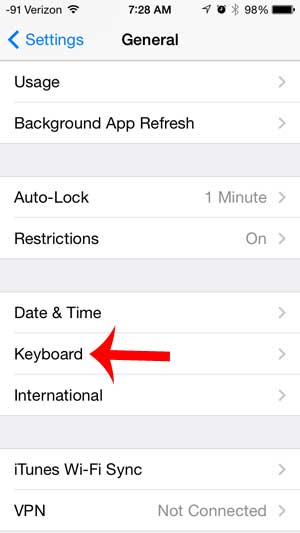
Step 4: Touch the Edit button at the top-right of the screen.
Note that the option to turn off Auto-Correct is located on this screen as well, if you had wanted to disable that feature.
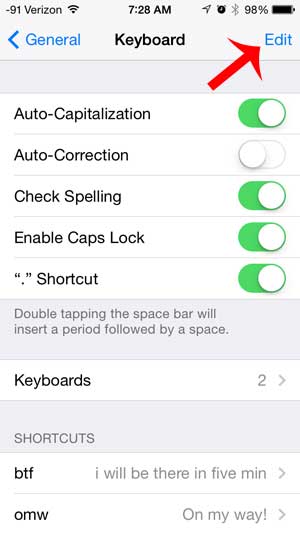
Step 5: Touch the red circle with the white line to the left of the keyboard shortcut that you want to delete.
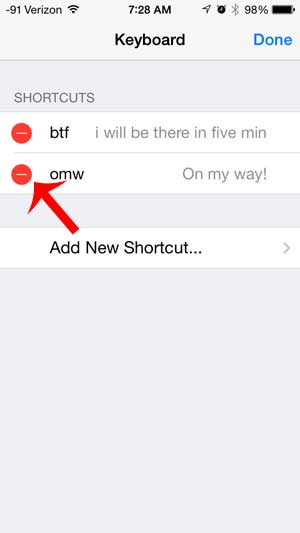
Step 6: Touch the red Delete button.
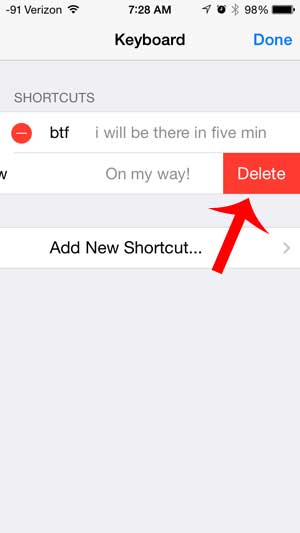
Step 7: Touch the Done button at the top-right corner of the screen when you have finished deleting keyboard shortcuts.
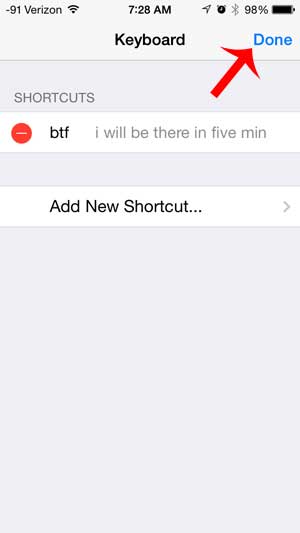
Now that you know how to delete a keyboard shortcut on the iPhone in iOS 7 you will be able to manage the shortcuts that exist on the device if they become a problem for the way you type in emails or text messages.
Some of the features on the iPhone that assist you with your typing can have their problems, but the spell check is almost always a helpful feature. This article will show you how to turn on the spell check on your iPhone.

Matthew Burleigh has been writing tech tutorials since 2008. His writing has appeared on dozens of different websites and been read over 50 million times.
After receiving his Bachelor’s and Master’s degrees in Computer Science he spent several years working in IT management for small businesses. However, he now works full time writing content online and creating websites.
His main writing topics include iPhones, Microsoft Office, Google Apps, Android, and Photoshop, but he has also written about many other tech topics as well.