We have recently written about how to use private browsing in the Firefox iPhone app, but one of the drawbacks to Firefox private browsing is the fact that the private tabs will remain open by default when you switch back to regular browsing. This means that anyone with access to your phone will be able to switch back to private browsing and see your open tabs.
Since the purpose of private browsing is to ensure that your private history is not saved, you might be looking for a way to close those tabs automatically when you exist your private session. Our guide below will show you where to find and enable the setting that will allow this to occur.
How to Automatically Close Private Tabs When You Exit Private Browsing in Firefox
If you find that automatically closing your private tabs is not an ideal solution for you, then the only other option is to manually close your private tabs when you are done with them. You can do this by tapping the tabs icon at the top-right of the screen, then tap the x at the top-right of each tab that you wish to close. Continue below to see how to activate a setting that will close your private tabs automatically when you return to normal browsing.
Step 1: Open the Firefox app.
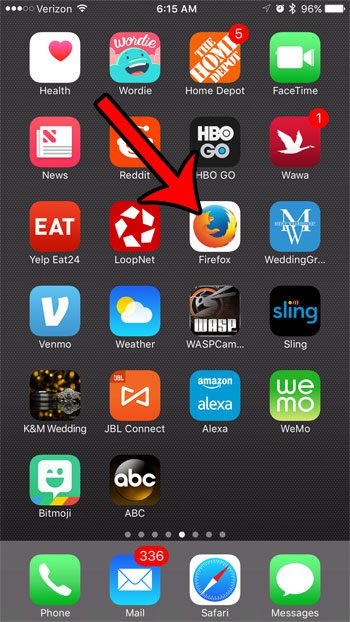
Step 2: Tap the Menu icon at the bottom of the screen.
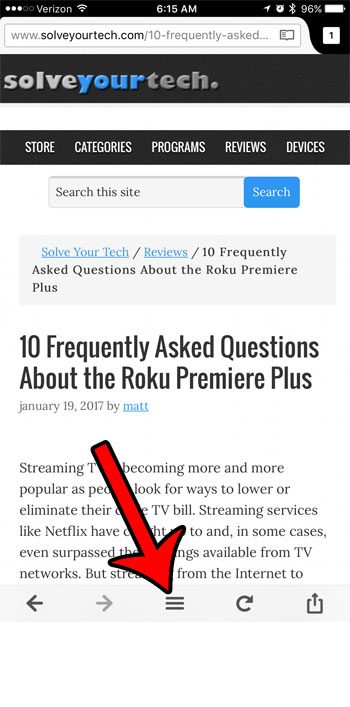
Step 3: Tap the rightmost dot at the bottom of the screen. You can also swipe to the left on this screen if you are having trouble tapping that dot.
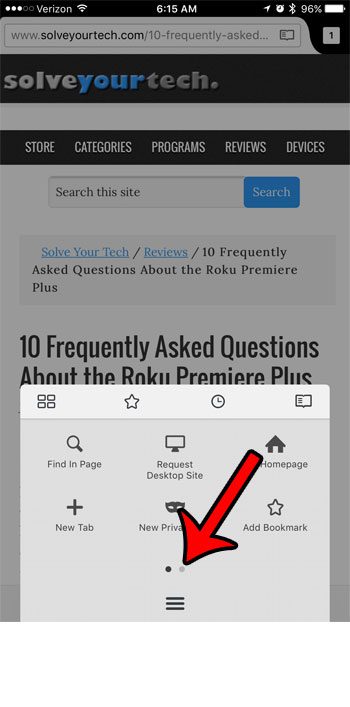
Step 4: Select the Settings option.
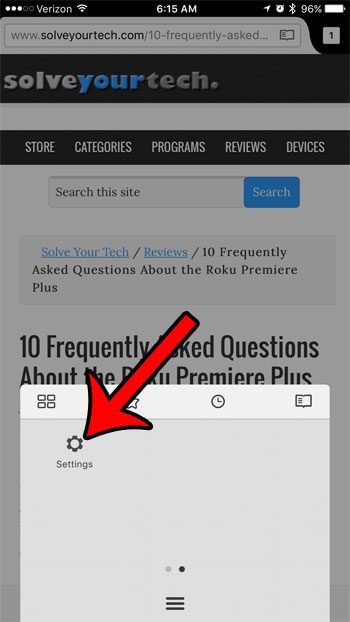
Step 5: Scroll down and turn on the Close Private Tabs option. You can then tap the Done button at the top-left of the screen to exit the menu.
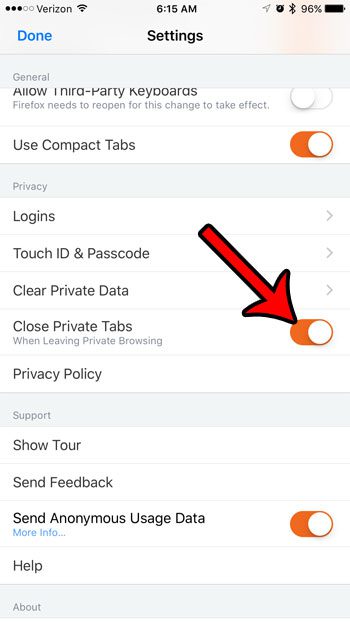
Now that you know how to close private tabs when you are done with private browsing in the Firefox iPhone app, you can know that someone with access to your phone won’t be able to see them later.
Are there pages in your Safari history that you would like to delete? Learn how to clear cookies and history from Safari on your iPhone to remove the website data that is currently stored on your iPhone.

Matthew Burleigh has been writing tech tutorials since 2008. His writing has appeared on dozens of different websites and been read over 50 million times.
After receiving his Bachelor’s and Master’s degrees in Computer Science he spent several years working in IT management for small businesses. However, he now works full time writing content online and creating websites.
His main writing topics include iPhones, Microsoft Office, Google Apps, Android, and Photoshop, but he has also written about many other tech topics as well.