There are many ways that you can modify the appearance of your document in the Google Docs application, but perhaps the biggest change that you will notice comes from changing the page color.
While you may be accustomed to using a white background for documents at school or work, Google Docs can also be used to make flyers and newsletters, which can be improved with differing page colors.
Our tutorial below will show you where to find the setting that allows you to change the page color in Google Docs. You will have a number of color choices available to you, allowing you to create the document design that your project requires.
How to Change the Color of the Page in Google Docs
The steps in this article were performed in the Google Chrome Web browser. These steps should be the same for other desktop Web browsers as well.
Step 1: Go to your Google Drive at https://drive.google.com/drive/my-drive and open the document for which you would like to change the page color.
Step 2: Click the File tab at the top of the window.
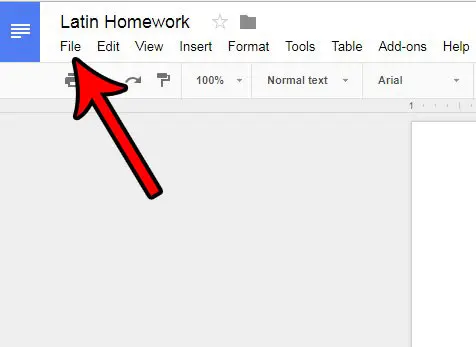
Step 3: Select the Page setup option near the bottom of this menu.
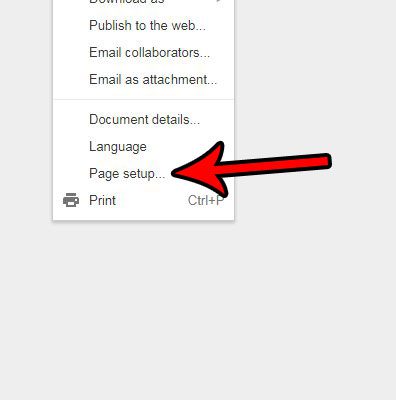
Step 4: Click the Page color button and select the desired color of the pages in your document. Once you are done, click the OK button at the bottom of the window. The color of the page should then update.
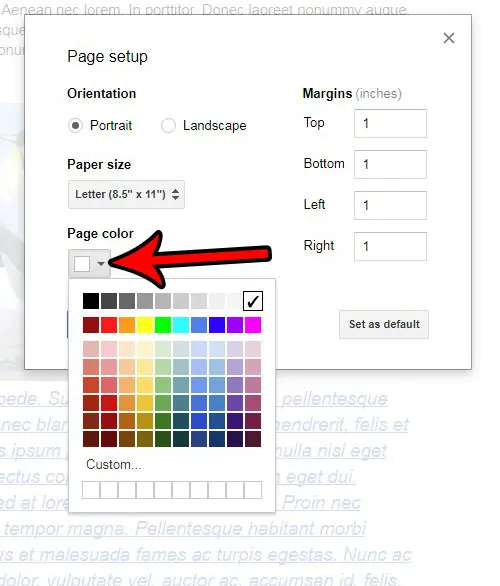
Note that the page color is set for the entire document at once. You won’t be able to specify different colors for different pages.
Now that you know how to change the page color in Google Docs, you can make documents and other projects that use something other than the default white background.
Are you finding that standardizing the formatting for your entire document is difficult, especially if you have copied and pasted information from multiple sources? Learn how to clear formatting from a selection in Google Docs so that all of the text in the document looks the same.

Matthew Burleigh has been writing tech tutorials since 2008. His writing has appeared on dozens of different websites and been read over 50 million times.
After receiving his Bachelor’s and Master’s degrees in Computer Science he spent several years working in IT management for small businesses. However, he now works full time writing content online and creating websites.
His main writing topics include iPhones, Microsoft Office, Google Apps, Android, and Photoshop, but he has also written about many other tech topics as well.