Music programs like iTunes and Spotify are popular options for managing and listening to music on your computer.
But, like many programs that you install in Windows 7, Spotify will attempt to configure itself to start automatically whenever you log into your Windows account.
This behavior can make your computer take longer to start, plus you may not want to have Spotify open automatically whenever you start up Windows 7.
Fortunately this is not something that you need to live with, and Spotify actually has a setting that you can adjust which will stop the program from opening automatically.
Our tutorial below will show you the steps that you need to take in order to apply this change.
How to Get Spotify to Not Open Automatically in Windows
- Launch Spotify.
- Click your username, then click Settings.
- Scroll down and click Show Advanced Settings.
- Click the dropdown menu under Open Spotify automatically after you log into your computer, then choose No.
For additional information, including pictures for the steps, continue to the section below.
Adjust Spotify Settings to Stop Automatic Startup
The steps in this guide will show you how to change a setting in the Spotify program on your Windows 7 computer so that the program no longer opens automatically when you log into your computer. You can also adjust the Windows 7 startup options to block the program at startup as well. This article will show you how.
Note that the version of Spotify used in this guide is the most current version of the program available at the time this article was written. However, these steps will also work in some older versions of the program as well, although they may vary slightly.
Step 1: Open the Spotify program.
Step 2: Click your username at the top of the window, then click the Settings option.
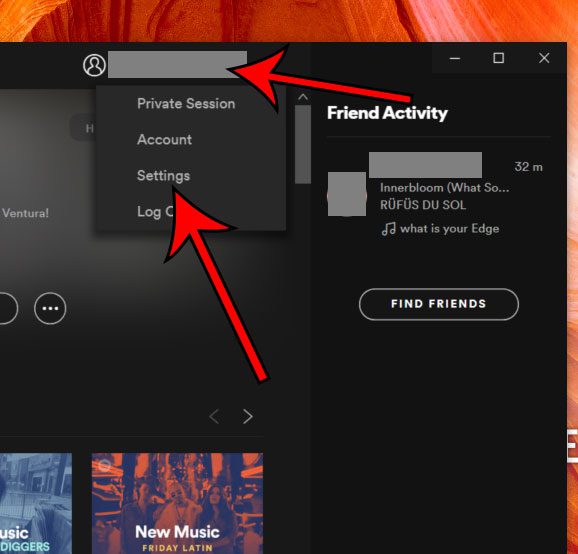
Step 3: Scroll down and click the Show Advanced Settings button.
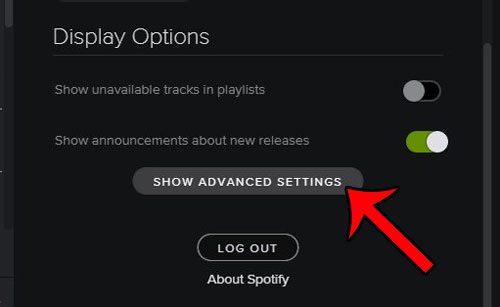
Step 4: Scroll down to the Startup and Window Behaviour section, click the drop-down menu to the right of Open Spotify automatically after you log into the computer, then click the No option.
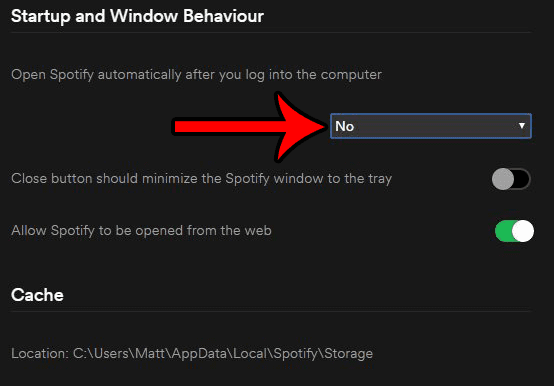
Note that you do not need to save this setting. Spotify will apply the change automatically. You can now continue using the program or close it. The next time you start up your computer, the Spotify program will not start. You can also check out the video below to see what it looks like in action when you change this setting.
There is another setting directly under this one that says Close button should minimize the Spotify window to the tray. I personally like to make sure that is turned off, as I like programs to actually close when I want to close them. However, if you simply want Spotify out of view when you click the Close button, rather than actually closing it, then you may want to click that button.
Do you have the Spotify app on your iPhone, but it’s using too much data? This article will show you how stop the Spotify app from using your cellular data.

Matthew Burleigh has been writing tech tutorials since 2008. His writing has appeared on dozens of different websites and been read over 50 million times.
After receiving his Bachelor’s and Master’s degrees in Computer Science he spent several years working in IT management for small businesses. However, he now works full time writing content online and creating websites.
His main writing topics include iPhones, Microsoft Office, Google Apps, Android, and Photoshop, but he has also written about many other tech topics as well.