You can add a second column in a Google document by clicking the Format tab at the top of the window, choosing Columns, then clicking the image with two columns.
Not every document that is created in Google Docs will require the same formatting. Some need different types of headings, or different fonts, while others will require the use of columns. Whether these columns are needed for a newsletter, or because your specific document would be improved with the additions of columns, you may be looking for a way to do this in Google’s word processing application.
Fortunately this option is available in Google Docs, and you have a few different ways that you can customize your columns. So continue reading below to see how to add and format columns in a Google Docs document.
How to Change the Number of Columns in Google Docs
The steps in this article were performed in the Web browser version of Google Docs, specifically the version in Google Chrome. Following these steps will show you how to adjust the number of columns in your document. This may cause some pictures to be resized, as well as other elements that might be too large for a single column.
Step 1: Go to your Google Drive at https://drive.google.com/drive/my-drive and open the document for which you would like to add or remove some columns.
Step 2: Click the Format tab at the top of the window.
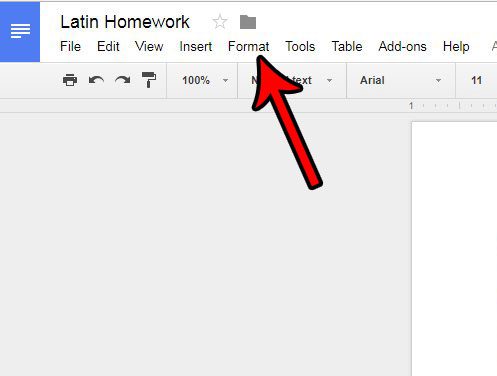
Step 3: Select the icon that represents the number of columns you would like to use in your document.
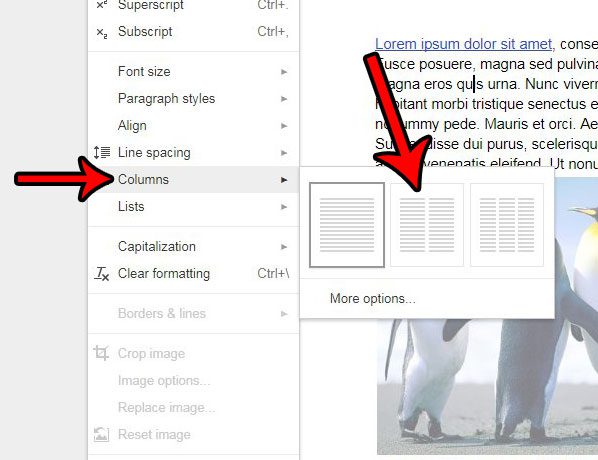
If you don’t want to use one of those options, click the More options button. There you will have the ability to choose the number of columns, the spacing between those columns, and whether or not you use a line to separate the columns.
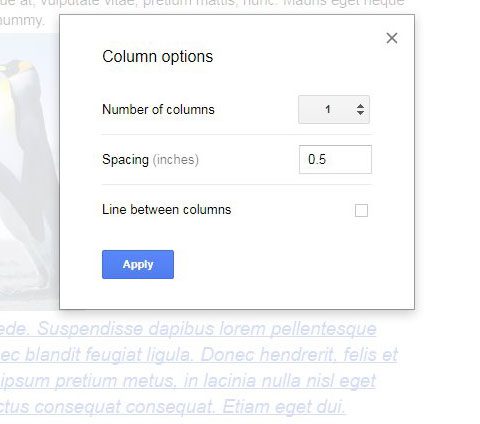
Now that you know how to add a second column to your document in Google Docs, you will be able to use this option in the future when you need more than the one column layout that is used by default.
Does your school or job require you to use page numbers in the documents you write? Learn how to add page numbers in Google Docs so that you can meet those requirements.

Matthew Burleigh has been writing tech tutorials since 2008. His writing has appeared on dozens of different websites and been read over 50 million times.
After receiving his Bachelor’s and Master’s degrees in Computer Science he spent several years working in IT management for small businesses. However, he now works full time writing content online and creating websites.
His main writing topics include iPhones, Microsoft Office, Google Apps, Android, and Photoshop, but he has also written about many other tech topics as well.