Adding page numbers to your document header or footer is useful for several reasons, and having those page numbers is often a requirement for different types of institutions.
Individual pages of a document can be separated from one another on occasion, so having the page numbers provides a simple way to reassemble a document.
But the individual page number may not tell the entire story, and a separated document could be missing some pages at the end.
Therefore you might be interested in adding a page count to your header. Often this takes the form of “Page x of y,” thereby letting the reader know not only what page of the document they have but how many total pages the document includes.
How to Add a Page Count to Your Header in Google Docs
The steps in this article were performed in the Web browser version of Google Docs, specifically Google Chrome. The result of completing this guide will be the insertion of a total document page count into the header section of your document.
Step 1: Go to Google Drive at https://drive.google.com/drive/my-drive and open the file into which you want to add the page count.
Step 2: Click inside the header, then position your cursor at the point where you would like to add the page count.
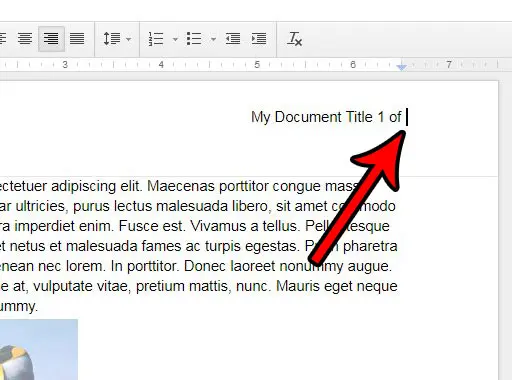
Step 3: Click the Insert tab at the top of the window.
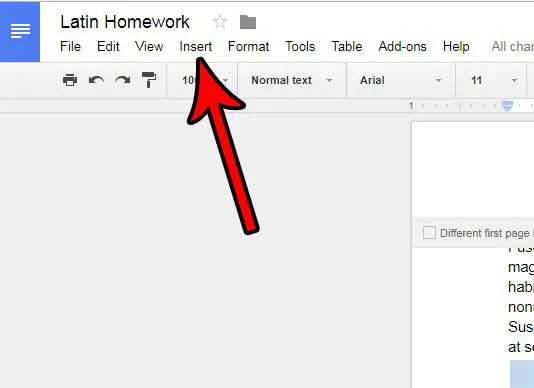
Step 4: Select the Page count option from this menu.

Note that this value will update automatically if you add or delete pages from your document, so you won’t need to manage it manually.
Now that you know how to insert a page count in Google Docs, you can include this information to let your readers know how to many pages are in the document.
If you don’t yet have a header in your document, then this article can show you how to customize one. There are a number of different ways that you can set up the header in your document, so you should be able to achieve whatever requirements your school or job asks of you.

Matthew Burleigh has been writing tech tutorials since 2008. His writing has appeared on dozens of different websites and been read over 50 million times.
After receiving his Bachelor’s and Master’s degrees in Computer Science he spent several years working in IT management for small businesses. However, he now works full time writing content online and creating websites.
His main writing topics include iPhones, Microsoft Office, Google Apps, Android, and Photoshop, but he has also written about many other tech topics as well.