Video conversion can be complicated, especially when you are trying to copy content from existing media and watch it on a device like the iPad.
If you have a DVD that you have backed up to your computer, then you might have opened that folder to discover a VIDEO_TS folder with the files you need.
Our tutorial below will show you how to convert a VIDEO_TS folder For iPad using an awesome free application.
How to Watch Video_TS Files on an iPad
- Open Handbrake.
- Select Tools, then Options.
- Click Browse, choose a location for the file you are about to create, then click Close.
- Choose Source, then Folder.
- Select the Video_TS folder.
- Choose iPad in the right column.
- Click Browse.
- Add a name for the file to the File Name field, then choose Save.
- Click Start.
Our guide continues below with additional information on this topic, including pictures for these steps.
If you have DVD folders on your computer that you want to put on your iPad, the folders must first be converted to the MP4 file format.
You can use the Handbrake software, which you can download for free from the Handbrake Download page to perform the conversion.
Note that Handbrake will not remove any copyright protection.
How to Use the Handbrake Application to Convert DVDs for the iPad
This section will assume that you already have a TS_Video folder on your computer that you would like to watch on your iPad.
Step 1: Launch Handbrake, click “Tools” at the top of the window, then click “Options.”
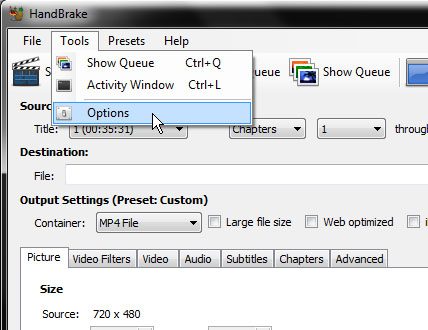
Step 2:Click the “Browse” button at the center of the window, then set a default folder location. Click the “Close” button when you are done selecting the default location.
You will also be setting a folder location later for your converted file at the end of the process, but this step will prevent an annoying pop-up later.
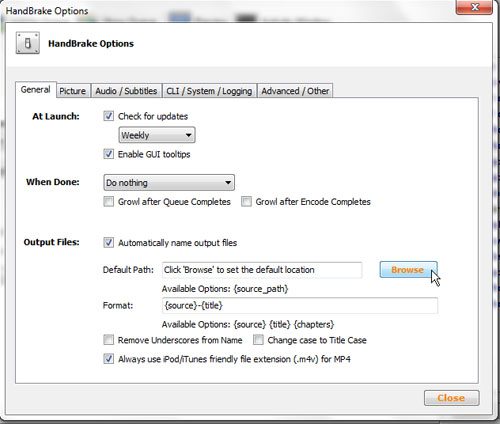
Step 3: Click “Source” at the top of the window, then click “Folder.”
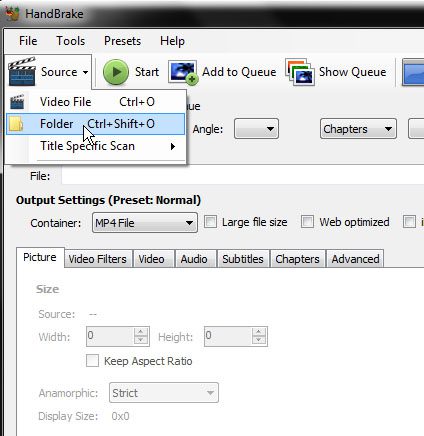
Step 4: Click the “VIDEO_TS” folder inside the DVD folder that you want to convert.
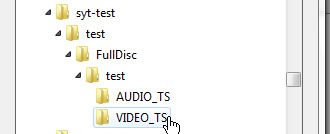
Step 5: Click “iPad” at the right side of the window.
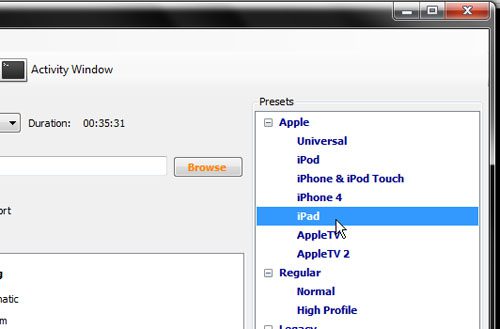
Step 6: Click the “Browse” button at the center of the window.
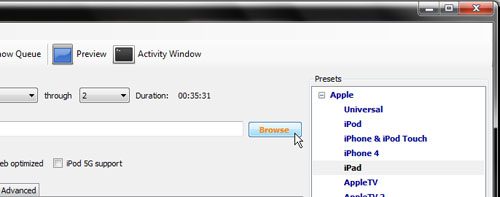
Step 7: Type a name for the output file into the “File Name” field, then click “Save.”
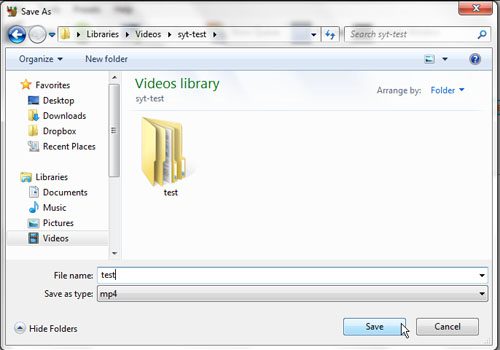
Step 8: Click the “Start” button at the top of the window.
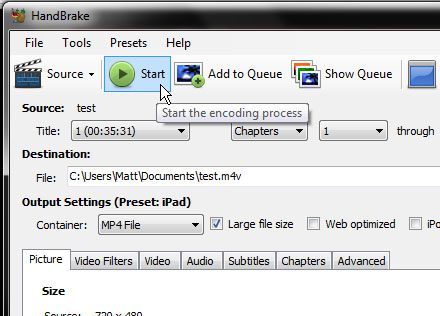
Once the conversion process is complete, you will be able to add the .m4v file to your iTunes library and transfer it to your iPad the same way you would transfer any other audio or video file.
Now that you know how to use the Handbrake application to turn your Video_TS folders into video files that are compatible with the iPad, you will be able to watch that content in places other than your computer.

Matthew Burleigh has been writing tech tutorials since 2008. His writing has appeared on dozens of different websites and been read over 50 million times.
After receiving his Bachelor’s and Master’s degrees in Computer Science he spent several years working in IT management for small businesses. However, he now works full time writing content online and creating websites.
His main writing topics include iPhones, Microsoft Office, Google Apps, Android, and Photoshop, but he has also written about many other tech topics as well.