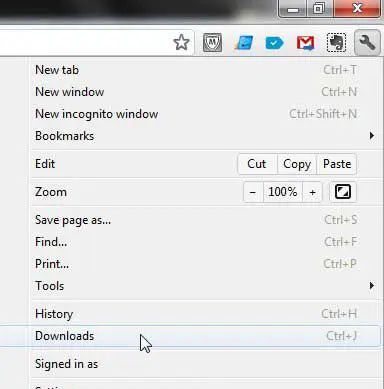One of the items that you will find on the Google Chrome menu is for your downloads.
if you click the link in the menu, it will open a screen where you can see information about your downloaded files.
Our clear downloads Chrome steps below will show you how to delete everything from this list so that no one can see your history of downloaded files.
How to Clear the Download History in Google Chrome
- Open Google Chrome.
- Click the three dots at the top-right of the browser.
- Choose the Downloads option.
- Click the three dots at the top-right of the window.
- Select the Clear all option.
Our clear downloads Chrome guide continues below with additional information, including pictures of these steps.
Google Chrome is designed and set up with the intention of making the user experience as simple as possible.
This means making it easy to access important tools and configuration options, and making those options easy to understand.
It also means keeping records of sites that you have visited and files that you have downloaded so that you can locate them again in the future.
However, if you have downloaded a lot of files, or if you use a shared computer and do not want other users to see where and what you have been downloading, then you can clear the history list of downloaded files in Google Chrome.
Related Topic: Visit our where are Google Chrome bookmarks stored article to find out more about the bookmarks file in your browser.
How to Clear all of Google Chrome’s Download History
Every modern Web browser has its own way of handling downloaded files and tracking those files, and Chrome is no exception.
There is a Downloads menu that is separate from everything else in the browser, and that window shows the name of files that you have downloaded, where they were downloaded from, the date on which they were downloaded, and a link to show the downloaded file.
This is a lot of information that someone viewing your Downloads folder would be able to ascertain.
Fortunately, the process of removing this information is easy.
Step 1: Begin by opening the Chrome browser.
Step 2: Click the Wrench icon at the top-right corner of the window, then click Downloads.
In newer versions of Chrome you would need to click the three dots instead.
You can also open this menu by opening a new tab, then pressing Ctrl + J on your keyboard.
Step 3: Click the Clear all link at the top-right corner of the window to clear all of the files from your download history.
Note that there will not be any pop-up window or prompt to confirm that you want to perform this action so, once you click the link, your download history will be gone.
If you only want to remove specific files from your download history, you can click the Remove from list link under the files that you want to clear from this history.
Now that you have completed the how to clear downloads Chrome tutorial, you will be able to remove all of those items whenever you are concerned about someone seeing them.
Note that this will not delete the downloaded files. You will still be able ot find them in your download folder.
Related: How to Download an Entire Folder in Google Drive

Matthew Burleigh has been writing tech tutorials since 2008. His writing has appeared on dozens of different websites and been read over 50 million times.
After receiving his Bachelor’s and Master’s degrees in Computer Science he spent several years working in IT management for small businesses. However, he now works full time writing content online and creating websites.
His main writing topics include iPhones, Microsoft Office, Google Apps, Android, and Photoshop, but he has also written about many other tech topics as well.