You can delete Safari history and data by going to Settings > Safari > tapping Clear History and Website Data > and then choosing Clear History and Data.
Many of the websites that you visit through the Safari browser on your iPhone will store data on your device to try and improve your experience with the site.
This can range from website data that will improve the speed of the site for each page that you visit beyond the first, to cookies that will remember what is in your shopping cart as you navigate between pages on that site.
Safari will also keep a history of the pages that you visit so you can return to them in the future.
But you might eventually want to remove all of this data from Safari, either as a means to troubleshoot a problem with a specific website, or because someone else will be using your iPhone and you don’t want them to see sites that you were visiting, or be able to navigate your accounts on sites where you might still be logged in.
Our guide below will show you where to go in order to delete your history, cookies, and website data in iOS 9.
For more on this topic, check out our video about how to clear cache on iPhone.
If you are looking to learn more about managing Safari data, then our tutorial on Safari history on an iPhone 11 may have the information that you are looking for.
Clearing Safari History and Website Data in iOS 9
The steps in this article are going to clear the history in the Safari browser on your iPhone, as well as any cookies, data and cache that has been downloaded.
If you want to delete saved passwords, then follow the steps in this article. Note that this will not clear data for other browsers that you might use on your iPhone, such as Chrome, Atomic, or Dolphin.
Here is how to clear Safari history and website data in iOS 9 –
- Open the Settings menu.
- Scroll down and tap the Safari option.
- Scroll down and tap the Clear History and Website Data button.
- Tap the Clear History and Data button to confirm.
These steps are also shown below with pictures –
Step 1: Tap the Settings icon.
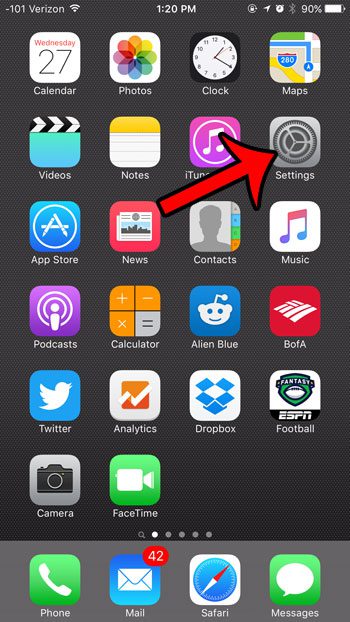
Step 2: Scroll down and select the Safari option.
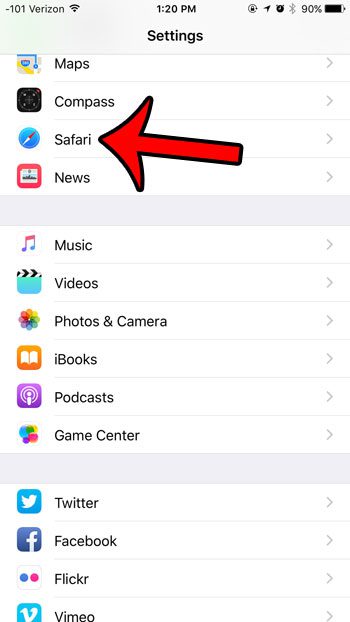
Step 3: Scroll all the way to the bottom of this menu, then touch the blue Clear History and Website Data button.
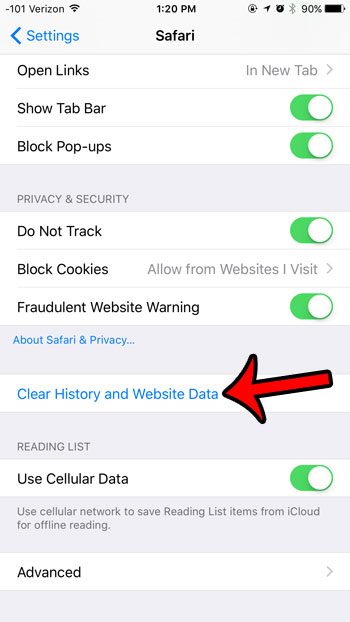
Step 4: Touch the red Clear History and Data button to confirm that you want to delete your history, cookies, and website data.
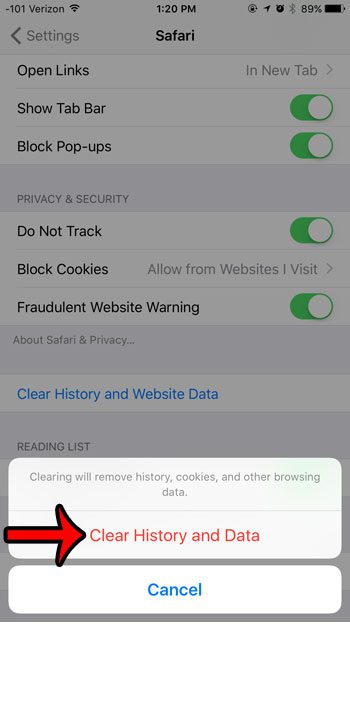
Now that you know how to clear Safari history and data on iOS 9, you can follow these steps anytime that you would like to remove the browsing data that is currently saved to the device.
One other option if you don’t want to continuously delete your Safari history is to use private browsing instead. If you do start using private browsing in Safari, however, it is important to know how to exit a private browsing session, as Safari will not do so automatically.
Video About Clearing iPhone Cache

Matthew Burleigh has been writing tech tutorials since 2008. His writing has appeared on dozens of different websites and been read over 50 million times.
After receiving his Bachelor’s and Master’s degrees in Computer Science he spent several years working in IT management for small businesses. However, he now works full time writing content online and creating websites.
His main writing topics include iPhones, Microsoft Office, Google Apps, Android, and Photoshop, but he has also written about many other tech topics as well.