Web browsers store all kinds of information about your browsing activity in order to make your browsing experience simpler.
Whether you want your browser to remember your username and password for a site, or you want it to remember the URLs of sites that you visit a lot, there are many ways to make it easier for you to use the Web the way that you want.
But sometimes you don’t want the browser to record the sites you visit or the search terms you use, which is when Private Browsing sessions become important. The way to start browsing privately in iOS 7 has changed, so you can follow the steps below to learn how to use this feature.
While you can use the steps in this guide to start a private browsing tab, you should check out our how to turn on private browsing on iPhone article if you aren’t able to create a private tab at all.
Start a Safari Private Browsing Session in iOS 7
It’s always a good habit to exit your private browsing session when you are done with your browsing activity.
The private browsing session does not automatically end when you close the Safari app, so anyone that opens Safari after you will see the last page you were viewing, and may even be able to use the back button to return to your previous pages.
You can simply repeat the process that we lay out below for turning on private browsing in iOS 7 when you want to end your session. The button to enable private browsing and the button to disable it are the same.
Step 1: Touch the Safari icon.
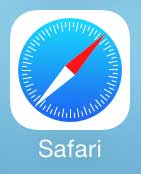
Step 2: Touch the Tabs icon at the bottom-right corner of the screen. If you do not see this toolbar, simply scroll up on the page to make it display.
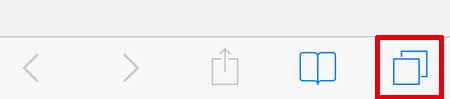
Step 3: Touch the Private button at the bottom-left corner of the screen.
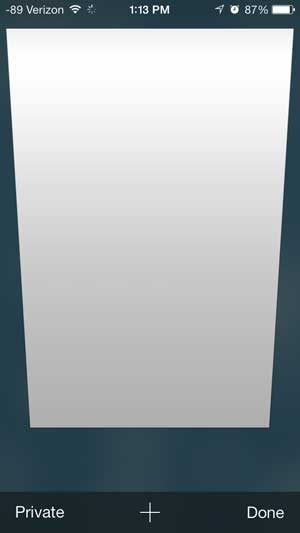
As mentioned above, you can end your private browsing session by returning to this screen and touching the Private button again.
If you are worried about the privacy of information on your phone, then there are additional steps you can take. For example, read this article about setting a passcode to learn about a simple way to block access to your phone.

Matthew Burleigh has been writing tech tutorials since 2008. His writing has appeared on dozens of different websites and been read over 50 million times.
After receiving his Bachelor’s and Master’s degrees in Computer Science he spent several years working in IT management for small businesses. However, he now works full time writing content online and creating websites.
His main writing topics include iPhones, Microsoft Office, Google Apps, Android, and Photoshop, but he has also written about many other tech topics as well.