When you use your iPhone, you expect certain things to look a specific way.
So, if you unlock your screen and see that things look dramatically different, then you might be asking why is my iPhone changing colors?
In some cases, it can be due to a color inversion setting that has been activated.
Our tutorial below will show you where to find this setting and turn it off to see if it is the cause of your unexpected iPhone screen change.
Why is My iPhone Changing Colors?
- Open Settings.
- Choose Accessibility.
- Select Display & Text Size.
- Tap Smart Invert or Classic Invert to turn it off.
Our guide continues below with more information to answer the question of why is my iPhone changing colors, including pictures of these steps.
Did you turn on your iPhone to find that the colors are wildly different than what you are used to?
Maybe a friend or child was playing with your phone and made some adjustments, or you were trying to change a setting and accidentally switched it yourself but could not find the setting that you needed to turn.
Either way, you have decided that you want to undo this change and return to the color scheme that you are familiar with.
The colors on your iPhone look the way they do because you have enabled the Invert Colors option.
This is often used to improve readability on the device, but it can be quite a dramatic appearance change if you are familiar with and comfortable with the default styles of your iPhone.
Fortunately, you can undo this change with just a few short steps by following our steps below.
Another reason why your phone might look different is a setting called True Tone. Read our what is true tone on iPhone article to find out more about this feature.
How to Turn Off the Invert Colors Feature in iOS 7 (Guide with Pictures)
These steps are specifically for an iPhone that is using iOS 7.
The exact steps and screen images will be different if you are using a different version of the iOS operating system on your device.
If you have a phone that is compatible with iOS 7 and you have not yet installed it, check out our guide to help you through the update process.
Step 1: Touch the Settings icon on your Home screen.
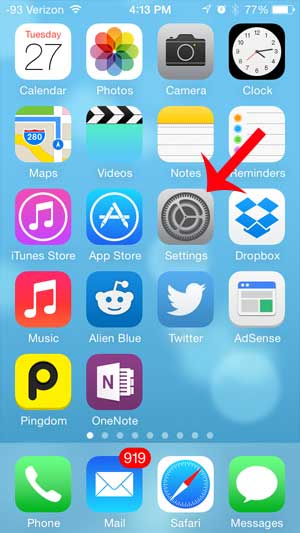
Step 2: Scroll down and tap the General option.
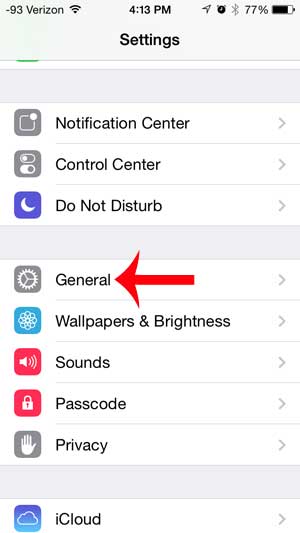
Step 3: Touch the Accessibility option.
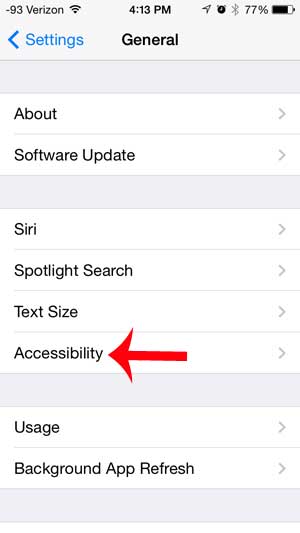
Step 4: Touch the button to the right of Invert Colors.
The change occurs instantly, and your menu screen will resort to the default white background. You can then press the Home button under your screen to return to your Home screen.
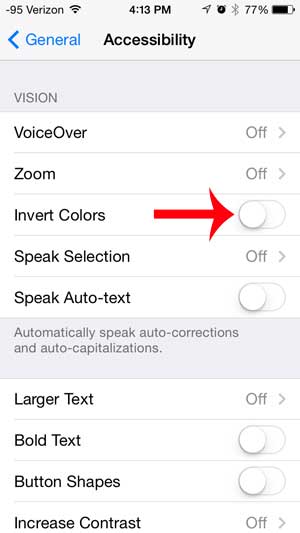
Now that you have an answer to the question of why is my iPhone changing colors, you will be able to turn this setting off in the future or turn it back on if you find that you liked the way it looked.
Is battery life a constant struggle on your iPhone? Find out about one simple change that can help to make your phone last longer between charges.
iPhone 13 Inverted Colors Video
You can check out the video below for more information about changing the inverted color setting on your device.
If you think your iPhone screen is turning off too quickly, the next section will show you how to keep it on.
It could also be related to Low Power Mode, which we discuss in our why is my iPhone battery yellow article.
How to Make Your iPhone Display Stay on Longer
If you frequently need to keep your iPhone’s screen on for longer periods of time, the Auto-Lock setting can be modified. This feature extends battery life by automatically turning the screen down after a predetermined period of inactivity.
By reading our article on how to make your iPhone stay on longer, you can find out more information about this setting.
The Auto-Lock setting on your iPhone is currently set to 30 seconds, but you can modify it to meet your needs. When reading or viewing a video on your phone, for instance, you might want to leave the screen on for longer so that you don’t have to constantly press it to keep it from turning off.
To change the Auto-Lock setting on your iPhone, navigate to Settings > Display & Brightness > and then click Auto-Lock. While you’re on the Auto-Lock page, you can choose from a number of time periods, including 30 seconds, 1 minute, 2 minutes, 3 minutes, 4 minutes, 5 minutes, or “Never.”
If you choose the “Never” option, your iPhone screen will remain on until you manually turn it off, which will severely deplete your battery. It is consequently advised that you choose an appropriate time frame based on your usage habits in order to balance screen-on time and battery life.
Generally speaking, the Auto-Lock setting is a useful function that can improve your iPhone experience by leaving the screen on for a predefined amount of time.
Continue Reading

Matthew Burleigh has been writing tech tutorials since 2008. His writing has appeared on dozens of different websites and been read over 50 million times.
After receiving his Bachelor’s and Master’s degrees in Computer Science he spent several years working in IT management for small businesses. However, he now works full time writing content online and creating websites.
His main writing topics include iPhones, Microsoft Office, Google Apps, Android, and Photoshop, but he has also written about many other tech topics as well.