The focus of a spreadsheet is often on the data in your cells as you are editing it.
But once you have all of the information that you need in the worksheet, you may start focusing on the way that data looks.
Our tutorial below will show you how to change the font color in an Excel spreadsheet if you don’t want to use the default color of the color that is currently applied to your data.
How to Use a Different Color for Text in Microsoft Excel
- Open your Excel file.
- Select the cells to change.
- Choose the Home tab.
- Click the Font Color arrow.
- Select the new font color.
Our guide continues below with more information on changing font color in Excel 2013, including pictures of these steps.
Would you like to know more about your battery icon colors? Then find out more with our how to change battery color on iPhone guide.
Microsoft Excel shares a lot of options and styling capabilities with other Microsoft Office applications, such as Microsoft Word and Microsoft Powerpoint.
While these applications all have different purposes, you can perform many of the same tasks. One such task involves changing the font color of numbers or letters that you have included in your documents.
We recently wrote about changing the color of a column in Excel 2013, which is helpful when you have a specific set of data that you want to highlight.
But if you change the fill color of a column to a darker color, your data can become difficult to read. This will lead you to wonder how to change the font color in Excel 2013.
There are many different font colors available in Excel 2013, meaning that there is always an option that will allow you to achieve the desired visual effect with your spreadsheet. Continue reading below to learn how to change font color in Excel 2013.
You can find out more about ways to use color in Excel cells with our Excel color article.
How to Switch Font Color in a Cell in Excel 2013 (Guide with Pictures)
If you copy and paste your data after changing the font color, then the font color will be pasted as well. You can paste just the values, however, if you want to copy and paste the data without the font color.
Tip: You can subtract cell values from one another using a subtraction formula in Excel.
Step 1: Open your spreadsheet in Excel 2013.
Step 2: Use your mouse to select the cells containing the data for which you want to change the font color.
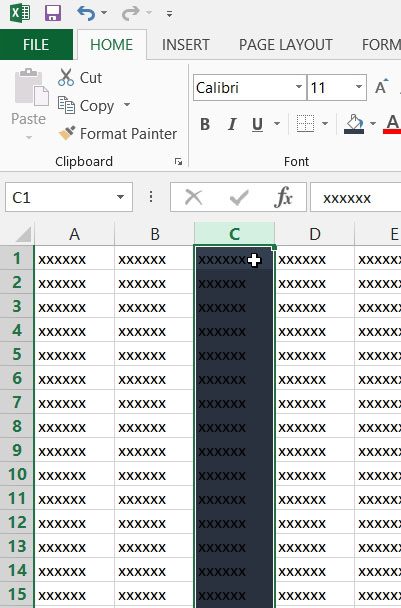
Step 3: Click the Home tab at the top of the window.
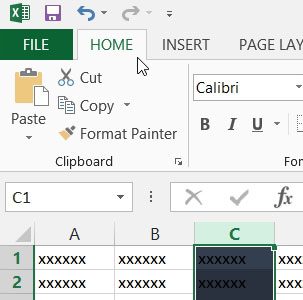
Step 4: Click the arrow to the right of the Font Color button.
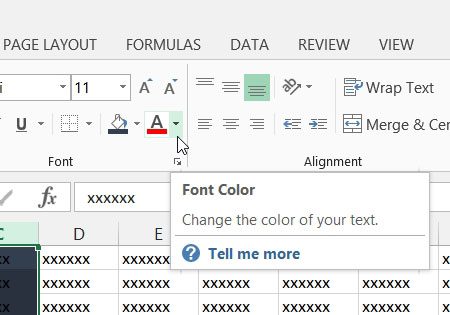
Step 5: Click the font color that you want to use for the selected cells.
Note that you can see a preview of how the cells will look with the new font color as you hover over the color.
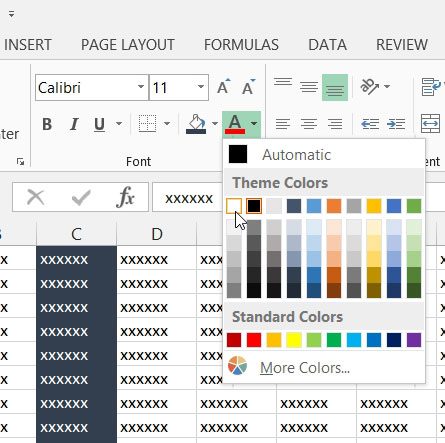
Now that you know how to change font color in Excel 2013, you can use this ability to apply different text colors to various selections of cells in your spreadsheets.
Our guide continues with more about changing font colors and other formatting options in a Microsoft Excel spreadsheet.
How Do I Expand the Drop Down List of Colors in Microsoft Excel
When you click the arrow next to the Font Colors button in the Font group of the ribbon you will see an option called “More Colors” at the bottom of that list.
If you choose that option it will open a Colors dialog box that contains a Standard and a Custom tab.
If you choose the Standard tab you will see a color palette with a large number of colors. You can click a color there then click the Ok button to apply it to your selection.
If you choose the Custom tab you will have a different selection of colors where you can either select a color or enter these types of values:
- Color model
- Red
- green
- Blue
- Hex
If you need a very specific color then this could be the preferred option for you.
Is There a Way to Set a Font Color in the Formatting Rule Dialog Box?
One option that you may have encountered when it comes to setting Excel font colors involves something called conditional formatting. This is a way to have Excel automatically apply certain types of formatting based on a set of conditions.
You can find this by choosing the Home tab at the top of the window, then clicking the Conditional Formatting button in the Styles group of the ribbon. There you will be able to manage and create rules.
Once you are editing a rule you can format cells based on values. Many of the options on the formatting rules will include a Format button that you can click to open the Format Cells dialog box. On this window you will find:
- Number tab
- Font tab
- Border tab
- Fill tab
These allow you to apply things like font style, font size, and font type to cells based on their values. They can also be applied to all cells in the spreadsheet, or just a selected cell or range of selected cells.
More Information on How to Change Font Color in Excel 2013
You can also change the type of font that you are using. Some fonts can make certain letters or numbers difficult to read, so changing the font can improve the readability of your spreadsheet.
While Microsoft Excel does provide a large number of theme colors and standard colors on the drop down menu that opens when you click the Font Colors arrow, you can select from additional color options if you click More Colors at the bottom of that menu.
There you will see a very detailed color picker where you will be able to specify the exact shade or color that you want to apply to your selected text.
If you have followed the above steps to adjust the styling of your cells and want to apply that same styling to other cells, then you can use the format painter to select the styled cell and apply the styling to other cells.
The format painter is found in the Clipboard group of the Home tab.
Text color will apply in files that you save in the Microsoft Excel file formats like .xls or .xlsx.
If you choose to save the file in other file formats, such as .csv or some of the other options that are offered you may not be able to save your formatting settings due to the restrictions of that file format.

Matthew Burleigh has been writing tech tutorials since 2008. His writing has appeared on dozens of different websites and been read over 50 million times.
After receiving his Bachelor’s and Master’s degrees in Computer Science he spent several years working in IT management for small businesses. However, he now works full time writing content online and creating websites.
His main writing topics include iPhones, Microsoft Office, Google Apps, Android, and Photoshop, but he has also written about many other tech topics as well.