You can change the default Excel 2013 font by going to File > Options > General > Use this as the default font > selecting a font > clicking OK.
Microsoft Office programs always have an option to set a default font, and Microsoft Excel 2013 is no exception.
But if you have been looking for a way to change your default font, you might have struggled to find the location where that setting can be changed.
Excel 2013 has an Options menu that is hidden away on the File menu, and you can find the option to change your default font there.
So follow our short guide below to start using a different default font for new workbooks that you create.
Related: Check out this article about how to change the default font in Google Docs if you use that application, too.
Set Default Font in Excel 2013
The tutorial below will teach you how to change the default font for any new workbooks that you create with Excel 2013.
Workbooks that were created on a different computer or before you changed the default font will use the font that is currently set in the file. Additionally, creating new worksheets in existing workbooks will use the default font that was originally set for that workbook.
Step 1: Launch Excel 2013.
Step 2: Click the File tab at the top-left of the window.
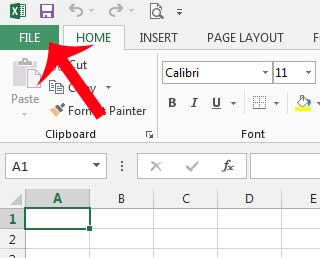
Step 3: Click Options in the column at the left side of the window.
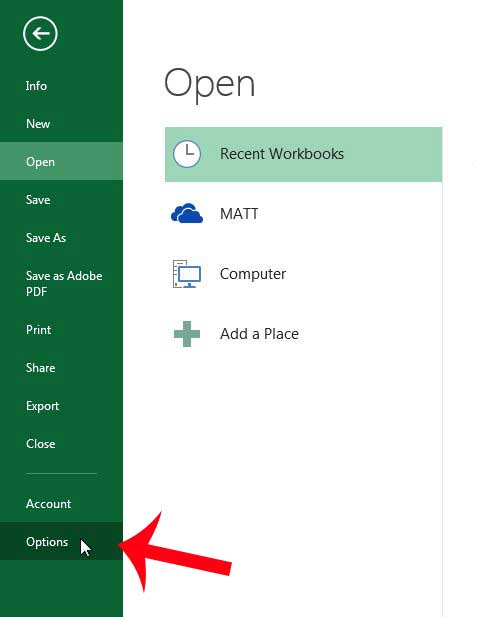
Step 4: Click General in the left column of the Excel Options window.
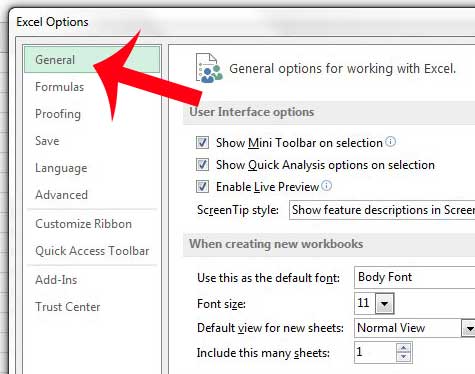
Step 5: Click the drop-down menu to the right of Use this as the default font, then select your desired default font from the list.
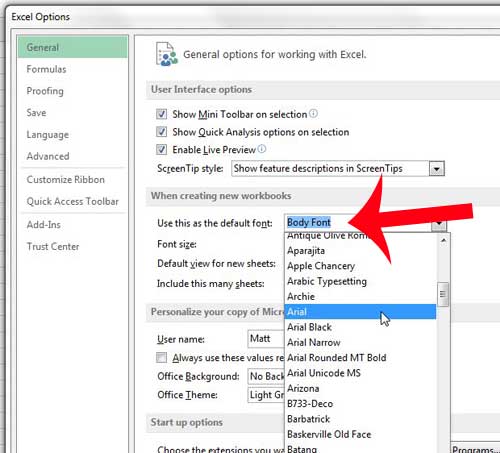
Step 6: Click the OK button at the bottom of the window. Note that Excel will prompt you to close and restart Excel 2013 so that the new changes will take effect.
Now that you know how to change the default font in Excel 2013, you can use a font that you prefer more than whatever is currently set for the application.
Are you looking for ways to make your spreadsheets easier to read? Learn how to change a cell’s color in Excel 2013 so that readers can more easily see which row a cell belongs to.
Frequently Asked Questions About Default Fonts in Excel
Microsoft Excel 2013 is a robust spreadsheet application that lets users personalize their experience by changing the default font. Here are some often-asked questions and answers on this topic:
In Excel 2013, how do I change the default font?
To change the default font in Excel 2013, perform the following steps:
- Launch Excel 2013.
- In the ribbon, select the “File” tab.
- Click the “Options” button at the bottom of the left-hand menu.
- In the Excel Options dialog box, navigate to the “General” tab.
- Scroll down to the “When creating new workbooks” section.
- Select your desired font, size, and other formatting parameters from the “Use this as the default font” dropdown menu.
- Press the “OK” button to save your changes.
Is it possible to alter the default font for individual Excel workbooks without impacting others?
Yes, you may alter the default font for individual workbooks by adjusting the font settings in each one separately. This has no effect on the default font settings in other workbooks.
What happens if I change the default font in Excel 2013 and later access an older workbook?
If you alter the default font in Excel 2013 and then open an earlier workbook with a different default font, Excel will normally display the information with the font specified in the older file.
Is it possible to revert to Excel’s default font settings?
Yes, if you want to return to Excel’s default font settings, repeat the steps above to access the “Use this as the default font” selection and select “Body Font” to return to Excel’s default font settings.
Can I alter the default font in Excel 2013 for certain elements such as headers and footers?
Fonts for numerous elements, such as headers, footers, and cell styles, can be customized in Excel 2013. These options are available in the “Page Layout” tab and the “Cell Styles” dialog box.
Is it possible to change the default font in Excel 2013 without affecting other Microsoft Office applications?
Changing the default font in Excel 2013 has no effect outside of Excel. To alter the default fonts in other Office apps, such as Word or PowerPoint, you must adjust the settings in each program.
Is there a restriction on the font size or style that I can select as the default in Excel 2013?
Excel 2013 supports a broad variety of font sizes and styles. Although there is no set restriction, very big or unique typefaces may not appear effectively in certain scenarios.
Can I change the default font in Excel 2013 for charts and graphs?
Yes, by adjusting the chart’s formatting choices, you can change the default font for charts and graphs. This enables you to change the fonts used for titles, labels, and legends.
Why would I want to alter Excel 2013’s default font?
Changing the default font in Excel can help you personalize your experience, make data easier to work with, improve readability, and conform with your organization’s branding guidelines.
Is it possible to change the font in Excel 2013 using keyboard shortcuts?
Yes, you may quickly make formatting changes to text within Excel cells by using keyboard shortcuts such as Ctrl+B (for bold), Ctrl+I (for italic), and Ctrl+U (for underline).
What should I do if the font I want isn’t available in the “Use this as the default font” dropdown menu?
If your selected font isn’t included in the menu, you may need to install it on your computer before Excel will recognize it.
Customizing the default font in Excel 2013 can make your spreadsheet work more fun and personalized. Excel gives you the option to use a different font for readability or to keep a consistent design across your spreadsheets.

Matthew Burleigh has been writing tech tutorials since 2008. His writing has appeared on dozens of different websites and been read over 50 million times.
After receiving his Bachelor’s and Master’s degrees in Computer Science he spent several years working in IT management for small businesses. However, he now works full time writing content online and creating websites.
His main writing topics include iPhones, Microsoft Office, Google Apps, Android, and Photoshop, but he has also written about many other tech topics as well.