An Excel spreadsheet that is devoid of formatting can be difficult to read. This difficulty is even more apparent as the spreadsheet gets larger, and if neighboring columns contain similar types of data. One way to make certain columns stand out is to change the column color in Excel 2013.
Changing the color of your column can allow you to draw focus towards a certain column of information.
I find this to be most helpful when I am working with a spreadsheet that needs to have a lot of columns included on it, but there is one column of information that contains the most important information on the spreadsheet.
Changing the color of a column can also be effective when you have sorted the spreadsheet by the data in one of the columns and you want to draw attention to the fact that the column with a colored background is the source of the sorting.
If you would like to know more about coloring cells, including some other methods, then our how to fill color in Excel guide can help you out.
Change Column Color in Excel 2013
The steps in this tutorial will teach you how to change the color of an entire column in Microsoft Excel 2013.
If you are not able to change the color of a column, then it might be locked from editing. If the worksheet is locked, then you will need the password from the creator of the workbook in order to allow editing so that you can modify the column color.
Step 1: Open the spreadsheet containing the column whose color you want to change.
Step 2: Click the column letter at the top of the spreadsheet.
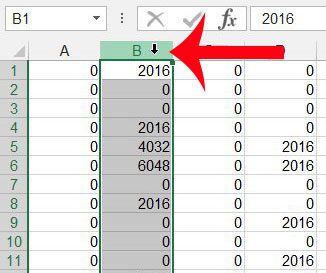
Step 3: Click the Home tab at the top of the window.
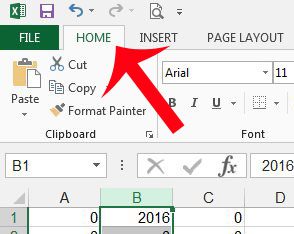
Step 4: Click the arrow to the right of Fill Color, then click the color that you want to use for the column. Note that you can see a preview of how the column will look with a color as you hover over that color.
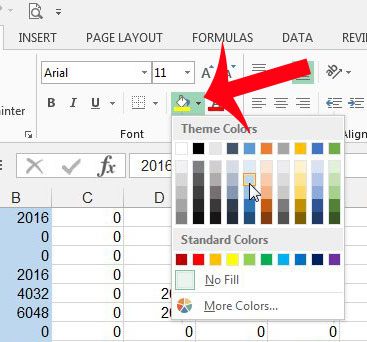
Now that you know how to change the column color in Excel 2013, you can use this formatting option to make individual columns easier to distinguish from one another.
You might find that you need to make other changes to your spreadsheet’s appearance, including the font of your text. This article will teach you how you can change the font of cell text in Excel 2013.

Matthew Burleigh has been writing tech tutorials since 2008. His writing has appeared on dozens of different websites and been read over 50 million times.
After receiving his Bachelor’s and Master’s degrees in Computer Science he spent several years working in IT management for small businesses. However, he now works full time writing content online and creating websites.
His main writing topics include iPhones, Microsoft Office, Google Apps, Android, and Photoshop, but he has also written about many other tech topics as well.