Getting the right formatting combination in a Microsoft Word document can be difficult, especially if you need to meet some specific requirements.
Rather than re-applying all of those settings each time, however, you can elect to take advantage of the “Styles” option in the application.
Our tutorial will show you how to apply styles in Word 2013 with just a few steps.
How to Use Microsoft Word Styles
- Open the document.
- Select the text to format.
- Choose the Home tab.
- Click the desired style to apply it.
Our guide continues below with additional information on how to apply styles in Word 2013, including pictures of these steps.
There are a large number of ways to customize the appearance and formatting of text in Word 2013, and some customizations can require multiple steps to achieve the desired effect.
Word 2013 uses something called “Styles”, however, that contains a selection of pre-configured styles that you can use to quickly modify the appearance of text in your document.
Our tutorial below will teach you what you need to do in order to apply a style to a part of your Word 2013 document.
We will be applying a style to a paragraph in the example below, but you can choose to select a word, sentence, or an entire document if you so choose.
Applying Word 2013 Styles to Text (Guide with Pictures)
The styles in Word 2013 are combinations of formatting that have been combined into one simple option.
If you decide after applying a style to a text selection that you no longer want to use it, then you can read this article to learn how to clear formatting in Word 2013.
Step 1: Open your document in Word 2013.
Step 2: Use your mouse to highlight the text to which you want to apply a style.
You can select the entire document by pressing Ctrl + A on your keyboard.
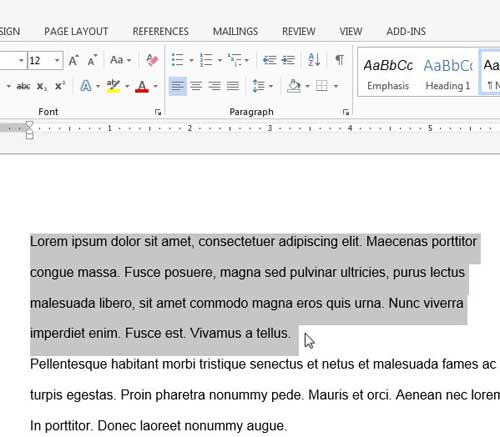
Step 3: Click the Home tab at the top of the window.
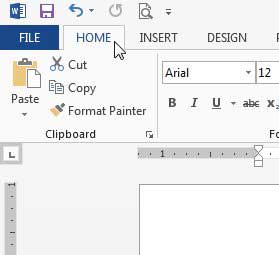
Step 4: Look through the style options available in the Styles section of the ribbon at the top of the window, then click the style that you want to apply to your selection.
Note that you can hover over a style and see how your text will look with that style applied.
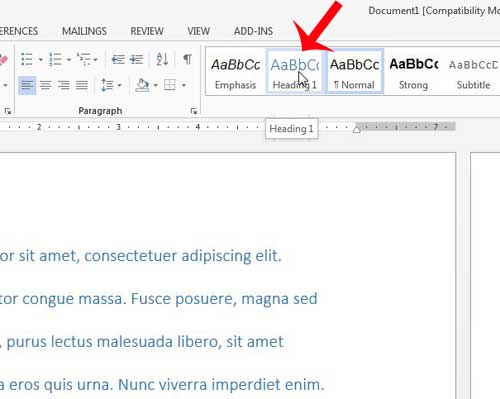
Now that you know how to apply styles in Word 2013, you can use this technique to quickly format a selection of text in your document with a pre-determined set of options.
Do you have a document that consists entirely of uppercase letters, and you do not want to re-type everything in the correct case? This guide will teach you how to convert uppercase letters to sentence case in Word 2013.

Matthew Burleigh has been writing tech tutorials since 2008. His writing has appeared on dozens of different websites and been read over 50 million times.
After receiving his Bachelor’s and Master’s degrees in Computer Science he spent several years working in IT management for small businesses. However, he now works full time writing content online and creating websites.
His main writing topics include iPhones, Microsoft Office, Google Apps, Android, and Photoshop, but he has also written about many other tech topics as well.