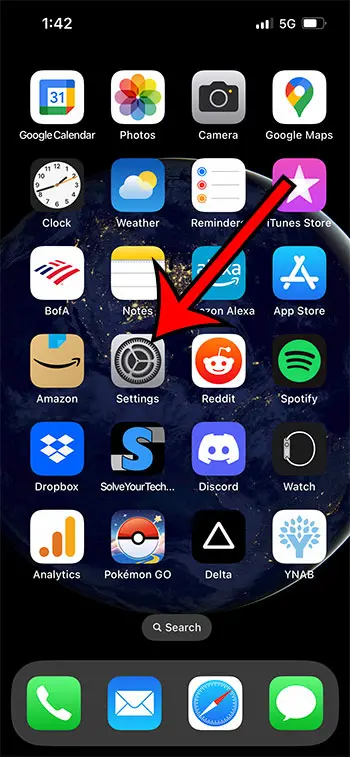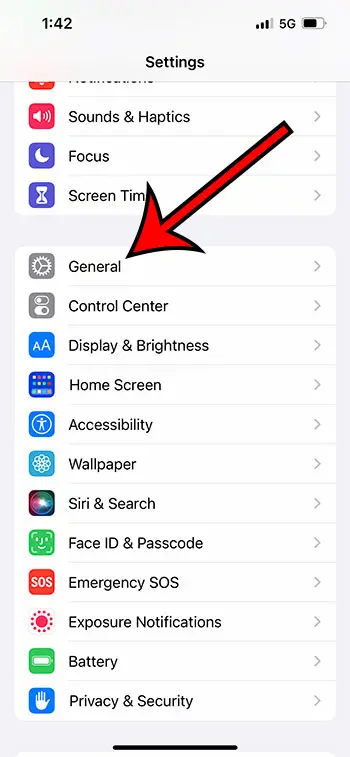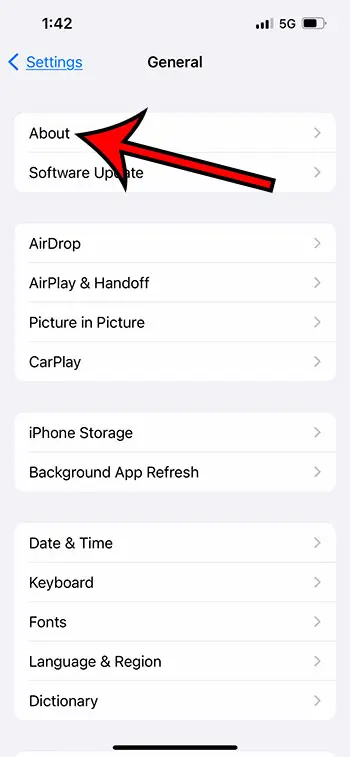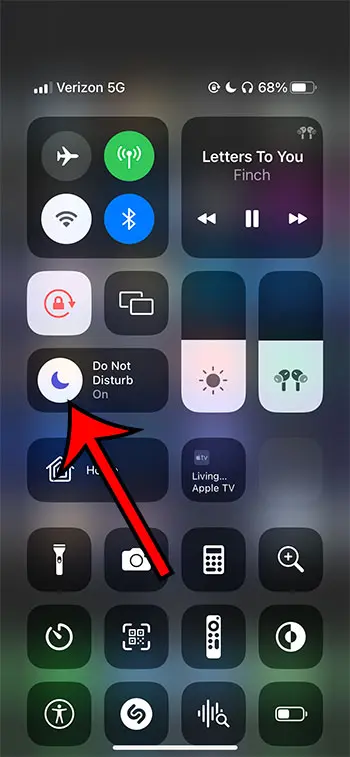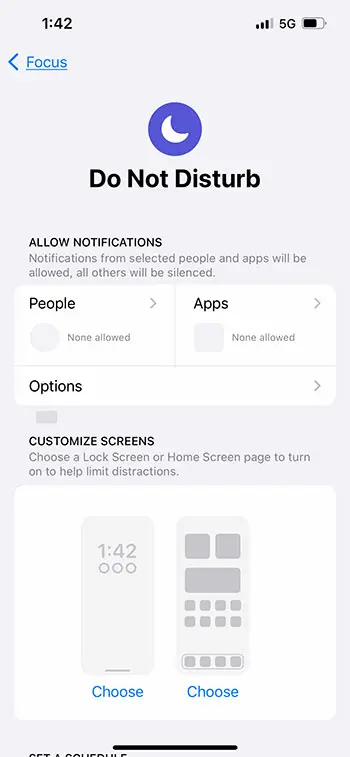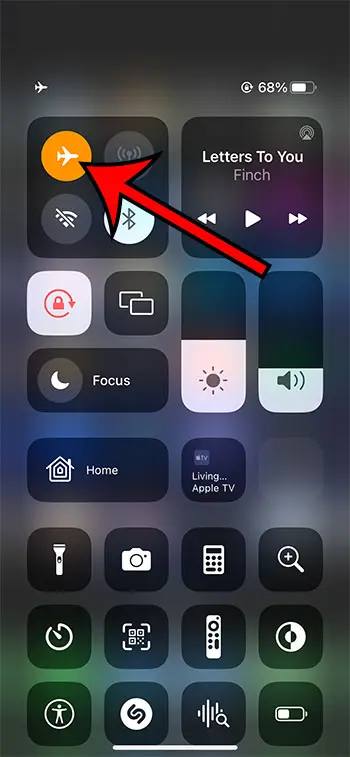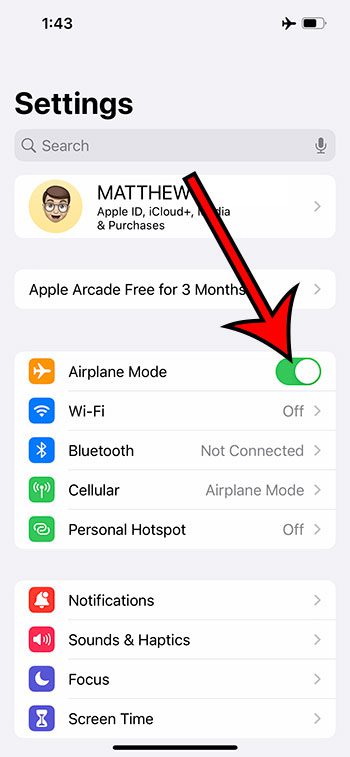When someone is trying to call you, there will typically be some type of indication or notification on your iPhone to let you know.
But occasionally, there might be something wrong with the device, and the people who are trying to call you might be sent directly to voicemail.
Unfortunately, you will only know this if they tell you another way or if that information is included in the voicemail message that they leave you.
The why is my iPhone 13 going straight to voicemail article below will provide you with some of the reasons why this might be happening, as well as ways that you can resolve those issues.
Reasons Why Your iPhone 13 Might be Going Straight to Voicemail
- Your current carrier settings are out of date
- Do Not Disturb is enabled
- You don’t have any service
- Your iPhone is in Airplane Mode
Our why is my iPhone 13 going straight to voicemail guide continues below with additional information, including ways that you can fix each of these issues.
Even if you are letting most of your calls go to voicemail anyway because of an influx of spam or telemarketing calls, there are calls from friends, family, and coworkers that you will probably answer.
So when their calls are being sent straight to voicemail in addition to the unwanted ones, then you might need to try and determine why that’s happening.
Related: Check out our guide on how to delete iPhone contacts and learn about all of the different options you have.
How to Update the Carrier Settings on an iPhone 13
It’s possible that your iPhone isn’t connecting to your carrier’s network because the settings that are currently on your phone are out of date.
While this is a pretty rare occurrence, it is something that you will need to fix.
Step 1: Open the Settings app.
Step 2: Choose the General option.
Step 3: Touch the About button.
Step 4: If there is an available carrier update, you will see a pop-up window that says “Carrier Settings Update,” and you can tap the Update button to apply it.
If there is not a carrier update available, then you won’t see this message.
Your phone might restart after that, but you should be able to make and receive calls afterward if that was the problem.
How to Turn Do Not Disturb On or Off on an iPhone 13
There are a couple of different locations where you can go to adjust the Do Not Disturb settings on your device.
The first and simplest is to swipe down from the top-right corner of the screen to open the Control Center.
You can then tap the half moon icon if it says Do Not Disturb On so that you can turn it off.
Another option you have is going to Settings > Focus > Do Not Disturb and adjusting the options there.
Your iPhone also has several other Focus options you might want to check, including the following:
- Driving
- Sleep
- Personal
- Work
Each of these options might be configured in a way that prevents any incoming calls, so you may need to go through and check for any settings where Do Not Disturb is set to come on based on a certain schedule or location or if an app is being used.
How to Enable or Disable Airplane Mode on an iPhone
One final possibility is that your iPhone is in airplane mode.
When this is turned on, you won’t have access to a cellular network or a Wi-Fi network, so anyone who calls or texts won’t go through until you reconnect.
You can also find the Airplane Mode setting in the Control Center, which we get to by swiping down from the top-right of the screen.
Additionally, you will find the Airplane Mode toggle at the top of the Settings menu.
For more information on this voicemail issue, you can continue to the next section.
More Information on Fixing an iPhone 13 That is Going Straight to Voicemail
One troubleshooting task that you can always try is simply rebooting the phone.
You can do this by pressing and holding the Volume Up button and the Power button, then dragging the Slide to Power Off button to the right.
Once the device has turned off, you can then hold down the Power button until you see the white Apple logo.
If your iPhone screen is stuck and that’s not working, then you can force restart an iPhone with the following steps:
- Press the Volume Up button.
- Press the Volume Down button.
- Hold the Power button until you see the white Apple icon.
- Release the Power button.
Our hard reset iPhone 11 guide has more information on resetting an iPhone, including a way that you can factory reset it.
If you have the “Silence Unknown Callers” option enabled, then that could be creating a situation where your phone isn’t ringing when you get a call from a number that isn’t saved as a contact.
If you would like to disable this option, then you can go to Settings > Phone > Silence Unknown Callers > then turn off Silence Unknown Callers.
One final thing that you may want to check is whether or not you have a good cellular connection.
Often when we move into a new house or apartment, the walls might be so thick that a cellular signal can’t get through. This can cause the phone to be unable to make or send calls.
If you check the bars at the top-right of the screen and you don’t see at least one or two bars, then it’s possible that your signal strength is too bar to handle calls.
You can try stepping outside to see if that improves your connection.
Continue Reading

Matthew Burleigh has been writing tech tutorials since 2008. His writing has appeared on dozens of different websites and been read over 50 million times.
After receiving his Bachelor’s and Master’s degrees in Computer Science he spent several years working in IT management for small businesses. However, he now works full time writing content online and creating websites.
His main writing topics include iPhones, Microsoft Office, Google Apps, Android, and Photoshop, but he has also written about many other tech topics as well.