The steps in this guide are going to show you how to enable or disable the “Slide to Type” feature on your iPhone. We will cover these steps briefly at the start of the article, then continue below with more information and pictures for the steps.
- Open the Settings app.
- Choose the General option.
- Touch the Keyboard button.
- Tap the button to the right of Slide to Type to turn it on or off.
The ability to slide your finger over your keyboard to type is something that has been available on smartphones for a while, either as a native part of the device’s operating system, or as something that’s available as part of a third-party keyboard. It can be very fast once you get use to it, and is the preferred way to type for many users.
This feature is available on the iPhone in iOS 13, and you may have encountered it if you were exploring your iPhone’s settings, or if you accidentally dragged your finger across the keyboard when typing a text message and noticed some gray swipe marks. Our guide below will show you where to find the setting that controls this feature so that you can turn it on or turn it off.
How to Enable or Disable Slide to Type on an iPhone 7
The steps in this article were performed on an iPhone 7 Plus in iOS 13.1.2, but will also work on other iPhone models using the same version of the operating system.
Step 1: Tap the Settings icon.
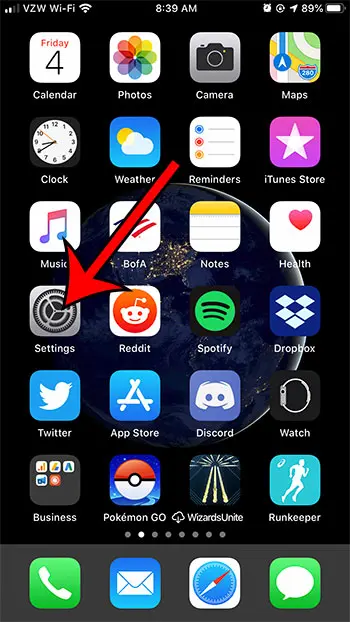
Step 2: Scroll down and choose the General option.
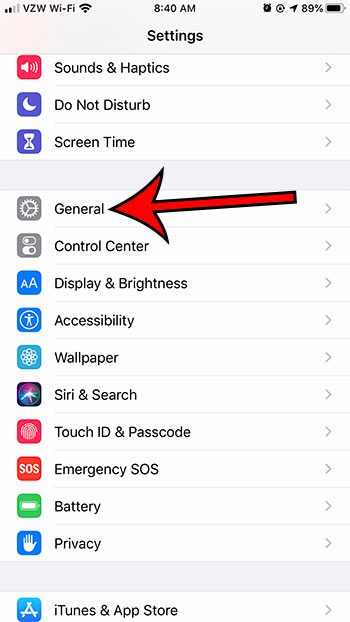
Step 3: Touch the Keyboard button.
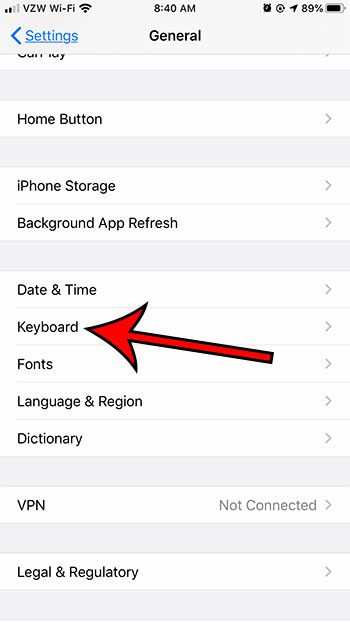
Step 4: Toggle the button to the right of Slide to Type to turn it on or off. I have it turned on in the picture below.
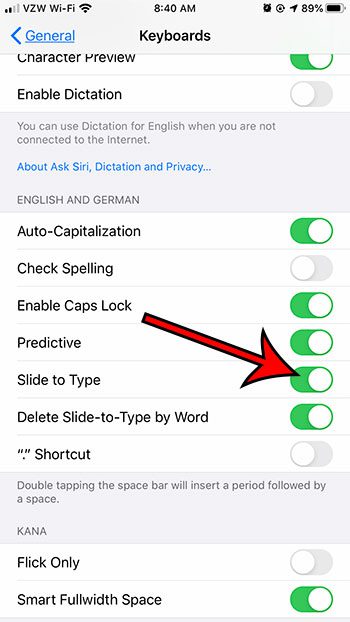
Note that you can still type normally (by simply tapping a key on the screen) if you have Slide to Type enabled. If you find that this feature is often causing you to misspell words, or it’s adding unwanted letters, then you may prefer to turn it off.
Find out more about optimized battery charging on your iPhone if you’ve noticed the notification and were wondering what it meant.

Matthew Burleigh has been writing tech tutorials since 2008. His writing has appeared on dozens of different websites and been read over 50 million times.
After receiving his Bachelor’s and Master’s degrees in Computer Science he spent several years working in IT management for small businesses. However, he now works full time writing content online and creating websites.
His main writing topics include iPhones, Microsoft Office, Google Apps, Android, and Photoshop, but he has also written about many other tech topics as well.