While the amount of storage space that is offered on newer iPhone models is noticeably higher than it was with previous versions, it is still far less space than you might need for all of your pictures, apps, videos, and other files.
Once you start to reach the limits of your phone’s available storage, you will start to wonder what is using so much of that space.
Luckily, there is a quick way to see how much storage space is left on your iPhone, as well as a general idea of what is using that storage so that you can know where to look when you are ready to start deleting files.
How to Check iPhone 6 Storage Usage
- Open the Settings menu.
- Select the General option.
- Select the Storage & iCloud Usage button.
- Tap the Manage Storage button in the Storage section.
- Locate the app for which you wish to check the storage space being used. The number to the right of the app is the number of MB or GB being used by that app and its data.
Our guide continues below with additional information on how to check your iPhone 7 storage, including pictures of these steps.
It is very likely that you will use up the majority of your iPhone storage space at some point. Our complete guide to deleting items on the iPhone can provide you with some good ways to start reclaiming that space, but you might first want to see which apps and files are responsible for the bulk of the consumed storage.
Our tutorial below will point you to the menu on your iPhone that displays this information, which will help you to see which apps are using what amount of memory and make it simpler to decide which ones to remove.
How to Check Storage Space Usage on an iPhone 6 (Guide with Pictures)
The steps in this article were performed on an iPhone 6 Plus in iOS 9.2. The storage usage information that is displayed to the right of an app indicates the amount of space being used by that app and the data that it stores.
Step 1: Tap the Settings icon.
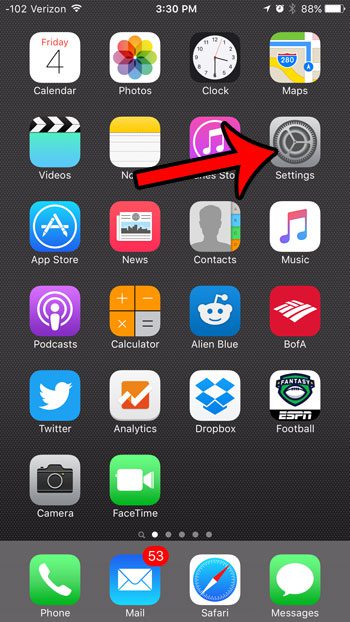
Step 2: Select the General option.
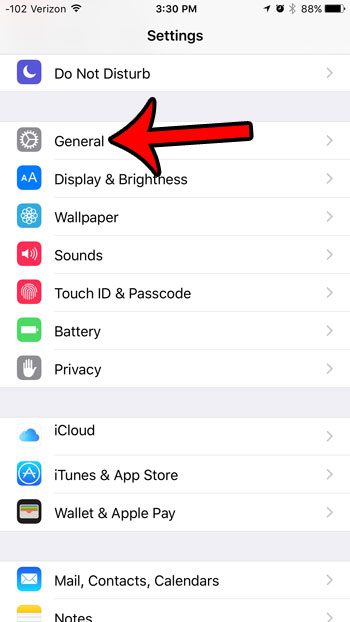
Step 3: Tap the Storage & iCloud Usage button.
In newer versions of the iOS operating system, this is just called iPhone Storage.
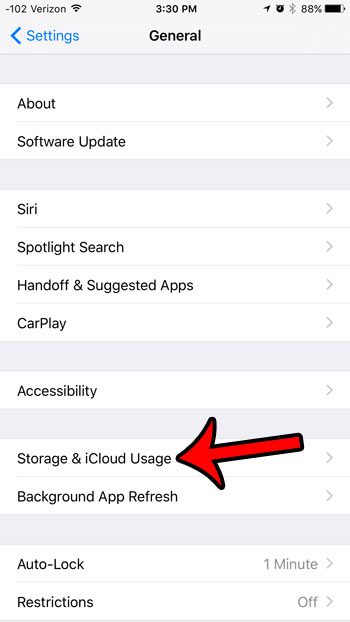
Step 4: Tap the Manage Storage button under the Storage section.
Note that there are two instances of this button on this screen, so make sure to tap the correct one.
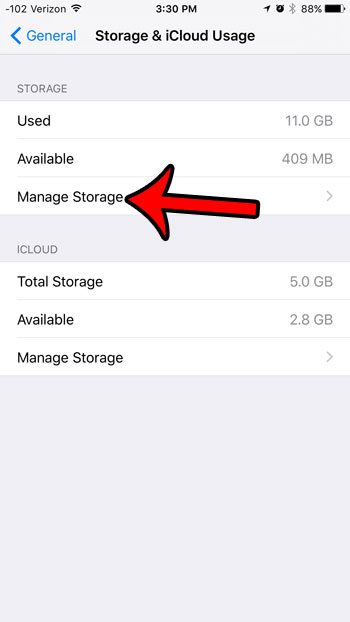
Step 5: Locate the app for which you wish to find the amount of storage being used.
The amount of space being used is indicated to the right of the app. For example, Photos & Camera is using 868 MB of space on my iPhone in the picture below.
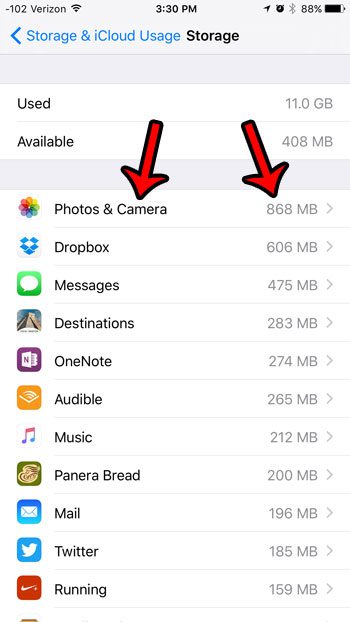
If you want to delete pictures from your iPhone, but are looking for an easy way to save a copy of those pictures, then consider uploading picture to Dropbox from your iPhone.
You can install the Dropbox app on your iPhone and configure it to automatically upload your pictures to your Dropbox account. It is very easy and convenient and is a feature that I personally use almost every day.
Continue Reading

Matthew Burleigh has been writing tech tutorials since 2008. His writing has appeared on dozens of different websites and been read over 50 million times.
After receiving his Bachelor’s and Master’s degrees in Computer Science he spent several years working in IT management for small businesses. However, he now works full time writing content online and creating websites.
His main writing topics include iPhones, Microsoft Office, Google Apps, Android, and Photoshop, but he has also written about many other tech topics as well.