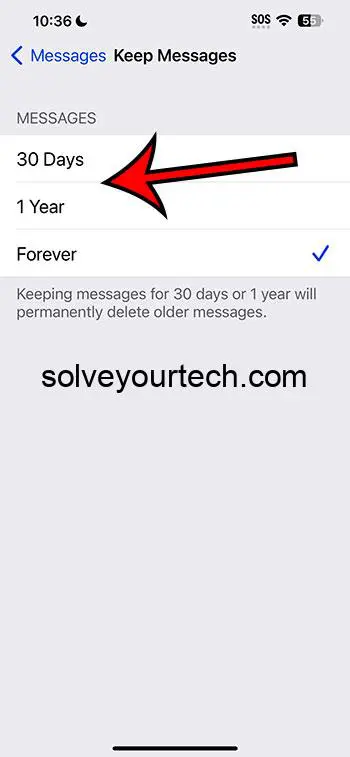Deleting text messages automatically from an iPhone involves adjusting your message history settings so that messages older than a certain period are removed. After changing these settings, your iPhone will automatically delete messages after the specified time, which could be 30 days or a year, depending on your selection.
After completing this action, any text messages older than the specified duration will be deleted from your iPhone. This ensures your message list stays short and manageable, and can also help protect your privacy by not keeping old messages longer than necessary.
You can also check out this video about how to automatically delete text messages from iPhone for more info.
Introduction
We’re living in the age of digital clutter where our devices can quickly become as messy as a teenager’s bedroom. Amongst all of this, text messages can stack up like dirty laundry, making it difficult to navigate through important conversations and attachments. For iPhone users, managing this overflow can be as simple as setting up their device to automatically clear out old text messages.
This feature is particularly important for individuals who handle sensitive information and need to maintain privacy, or for those simply looking to declutter their digital space. It’s also a godsend for those with limited storage, as hoarding messages can eat up precious bytes. Plus, let’s face it, scrolling through ancient group chats to find that one photo from two years ago is nobody’s idea of a good time. So, if you want to keep your iPhone’s message app tidy without the hassle of manual deletion, auto-delete is your new best friend.
Related: iMessage Sent as Text Message iPhone Guide (2023 Update)
A Step by Step Tutorial
This tutorial will guide you through setting up your iPhone to automatically delete old text messages.
Step 1: Open Settings
Tap on the ‘Settings’ app on your iPhone.
This is where all the magic begins. By tapping the ‘Settings’ app, you’re entering the control room of your iPhone, where every tweak and customization is at your fingertips.
Step 2: Scroll to Messages
Scroll down and tap on ‘Messages’.
The ‘Messages’ section is your go-to spot for all things text-related. It’s where you can adjust everything from text tones to message history.
Step 3: Tap on ‘Keep Messages’
Under the ‘Message History’ heading, tap on ‘Keep Messages’.
This is the lever that controls how long messages stay on your phone before they say their final goodbyes.
Step 4: Select the desired time frame
Choose between 30 days, 1 year, or Forever.
Selecting 30 days or 1 year will activate the auto-delete feature, while choosing Forever will keep all messages until you decide to delete them manually.
Pros
Keeps Your Messages App Tidy
Having your iPhone automatically delete old messages will keep your Messages app organized.
An organized Messages app means faster navigation and a more streamlined communication experience. You won’t have to sift through a year’s worth of texts to find the one you’re looking for.
Saves Storage Space
Automatically deleting old messages can help save storage space on your iPhone.
By keeping the old, irrelevant messages from piling up, you’re freeing up space for more important things, like that app you’ve been meaning to download, or the thousands of selfies you’re about to take.
Enhances Privacy
Regularly clearing out your messages helps to maintain your privacy.
If your phone falls into the wrong hands, having fewer old messages means there’s less personal information at risk.
Cons
Potential Loss of Important Messages
You might accidentally lose messages that you intended to keep.
If you’re not in the habit of manually saving important texts elsewhere, you could end up losing them forever with auto-deletion.
Lack of Flexibility
There’s no way to specify particular messages to keep or delete; it’s all or nothing.
This one-size-fits-all approach means that some messages you’d rather keep will be swept away in the digital purge unless you constantly monitor your texts.
Could Affect Evidence Preservation
In legal situations, texts can be considered evidence and auto-deletion could inadvertently remove them.
If you’re involved in any legal matters or if your messages could be needed as evidence, automatic deletion could end up being more of a hindrance than a help.
Video About Auto-Deleting Messages
Additional Information
Navigating the auto-delete feature on an iPhone is quite straightforward, but there are a few additional things to keep in mind. For starters, the deletion doesn’t discriminate—it’ll remove everything from texts to pictures and videos in those messages. So, if you’re a sentimental soul or need to keep records for professional reasons, it’s a wise move to back up your texts before they’re gone for good.
Also, consider the syncing of messages across your Apple devices. If you’ve got your iPad, Mac, or any other Apple device set up to receive texts, this setting will affect them too. And don’t forget, while deleting texts clears up space on your phone, if you’re still strapped for storage, you might want to take a look at what else is eating up your digital real estate.
Lastly, let’s not ignore the fact that our digital footprints aren’t just on our devices. Texts can be stored by your service provider or in cloud backups. So if you’re going the extra mile for privacy, check out those areas as well.
Summary
- Open the ‘Settings’ app.
- Tap on ‘Messages’.
- Tap on ‘Keep Messages’.
- Choose the desired time frame for message deletion.
Frequently Asked Questions
What happens if I select ‘Forever’?
If you select ‘Forever’, your messages will not be deleted automatically; they will remain on your device until you choose to delete them manually.
Can I recover messages that have been auto-deleted?
Once messages are auto-deleted, they are generally not recoverable. However, if you’ve backed up your phone before the messages were deleted, you may be able to restore them from the backup.
Does this feature also delete messages from iCloud?
The auto-delete feature only affects the messages saved on your device, not those stored in iCloud.
Can I exclude certain messages from auto-deletion?
There is no way to exclude specific messages from being deleted; it’s an all-encompassing setting.
Will this setting affect all of my Apple devices?
Yes, if your devices are synced through iCloud, this setting will apply to all devices where messages are shared.
Conclusion
Mastering your iPhone’s settings to automatically delete text messages is a quick and painless way to keep your digital life tidy. While it comes with the perks of simplicity, increased privacy, and extra storage space, remember to approach it with the consideration of what you might need to hold on to. Whether it’s the occasional stroll down memory lane or keeping records for more serious matters, weigh the pros and cons carefully. Always back up any information you can’t afford to lose, and you’ll be able to enjoy the clean, clutter-free interface of your Messages app without any regrets.
And for those feeling a little nervous about setting their texts to self-destruct, just remember: you can always switch back to ‘Forever’ and play it safe.
Deleting text messages from your iPhone can help maintain privacy, keep your device organized, and save storage space. But it’s not a one-size-fits-all solution; consider your personal needs before turning on this feature.

Matthew Burleigh has been writing tech tutorials since 2008. His writing has appeared on dozens of different websites and been read over 50 million times.
After receiving his Bachelor’s and Master’s degrees in Computer Science he spent several years working in IT management for small businesses. However, he now works full time writing content online and creating websites.
His main writing topics include iPhones, Microsoft Office, Google Apps, Android, and Photoshop, but he has also written about many other tech topics as well.