You might only think of Microsoft Word as a text editing program, but it is actually capable of adding a lot of different types of media and files into a normal document.
This creates a lot of options for document creation, and the ability to add an image to a document can really help to get your point across.
But if you have an image that you want to use in your document, you might be wondering how you can go about actually inserting that picture into the document.
Fortunately, Word provides you with a simple method for doing so. You can learn how to insert a picture in Word 2010 by following our short guide below.
Add an Image to a Document in Word 2010
This tutorial will assume that the picture that you want to insert in your document is already on your computer. If it is not, then you will need to download it from the Internet, or copy it from its current location to a location that is on your computer.
Step 1: Open the document to which you want to add your picture.
Step 2: Click in the location in the document where you would like to insert the picture.
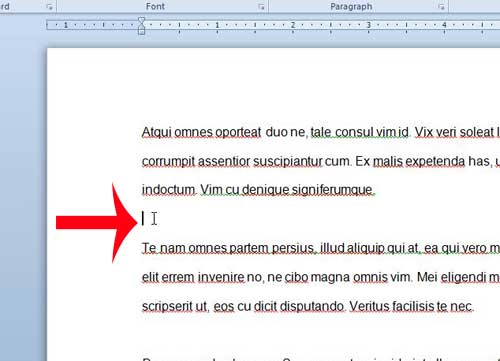
Step 3: Click the Insert tab at the top of the window.
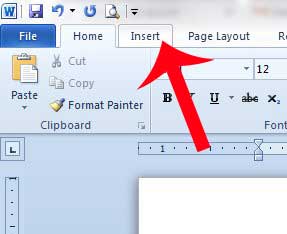
Step 4: Click the Picture button in the Illustrations section of the navigational ribbon at the top of the window.
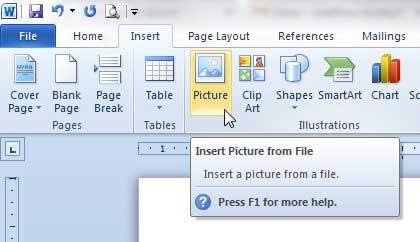
Step 5: Browse to the picture that you want to insert into your document, select it, then click the Insert button at the bottom of the window.
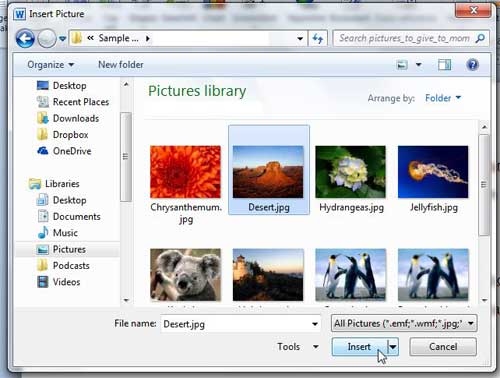
Your image should now be inside of your document. You can adjust the size of the picture by clicking one of the handles on the border of the image and dragging it until the image is the correct size.
Now that you know how to insert a picture in Word 2010, you can use these steps whenever you want to add a picture to your document.
Does your picture need a little explanation, or is it simply missing something? Learn how to add text to a picture from directly within the Word program.

Matthew Burleigh has been writing tech tutorials since 2008. His writing has appeared on dozens of different websites and been read over 50 million times.
After receiving his Bachelor’s and Master’s degrees in Computer Science he spent several years working in IT management for small businesses. However, he now works full time writing content online and creating websites.
His main writing topics include iPhones, Microsoft Office, Google Apps, Android, and Photoshop, but he has also written about many other tech topics as well.