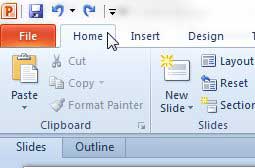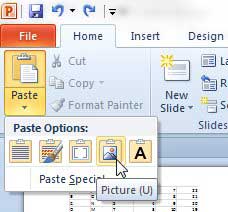Microsoft Office programs like Word, Excel, and Powerpoint generally work pretty well together. But sometimes there is a hidden feature that allows them to work even better.
For example, it is common to include data from Excel in a Powerpoint presentation.
But there is always the risk that you might accidentally change data in the table, or that someone looking at the presentation on their computer might change data before sending it off to someone else.
One way to prevent this from happening is by copying that data from Excel, then pasting it into Powerpoint as a picture.
Paste Excel Data as a Picture in Powerpoint 2010
One additional benefit of this option is that you can resize the pasted image the same way that you would any other image. So if the copied data is either too large or small for a slide, you can adjust it easily, without having to modify the layout of the table.
Step 1: Open the Excel spreadsheet containing the data you want to insert, and open the Powerpoint spreadsheet into which you want to paste the data.
Step 2: Highlight the Excel data that you want to copy, then press Ctrl + C on your keyboard to copy it.
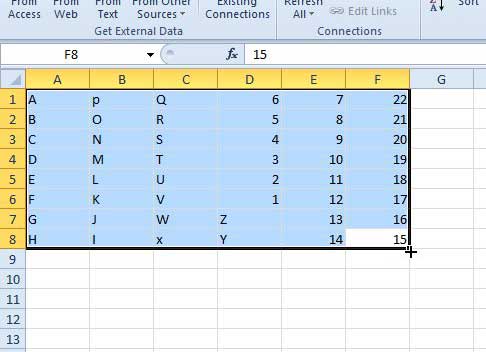
Step 3: Switch to Powerpoint and select the slide into which you want to insert the copied data.
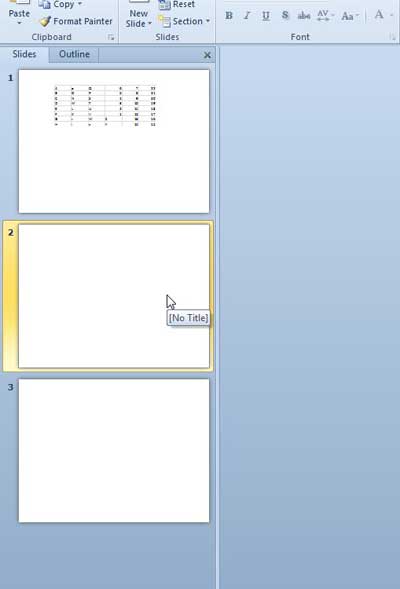
Step 4: Click the Home tab at the top of the window.
Step 5: Click the Paste drop-down menu in the Clipboard section of the ribbon, then click the Picture option.
You can then feel free to drag the sizing boxes on the perimeter of the image to change its’ size.
Now that you know how to insert Excel data as a picture in Powerpoint, you can use this option in the future to more easily include spreadsheet data in your presentations.
If you’ve been looking for an inexpensive way to get all of the Microsoft Office programs for multiple computers, then the Office 365 subscription option may be a good choice for you. Click here to read more about this subscription option and investigate pricing.
We have also written about how to do this from Excel to Word.

Matthew Burleigh has been writing tech tutorials since 2008. His writing has appeared on dozens of different websites and been read over 50 million times.
After receiving his Bachelor’s and Master’s degrees in Computer Science he spent several years working in IT management for small businesses. However, he now works full time writing content online and creating websites.
His main writing topics include iPhones, Microsoft Office, Google Apps, Android, and Photoshop, but he has also written about many other tech topics as well.