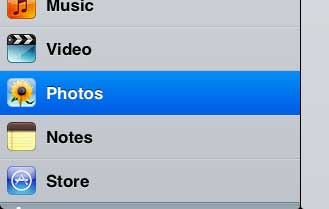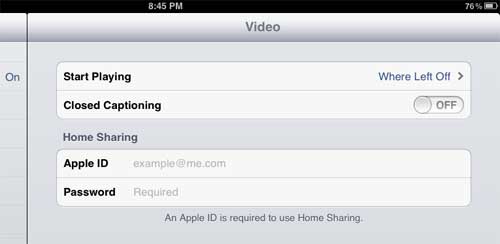Almost every app that displays videos is going to have an option to show closed captioning or subtitles.
But you may be struggling to find this option on some of the apps where you might be watching videos, such as the default Videos app on your iPad 2.
Our tutorial below will show you where to find and enable this setting so that you can see the subtitles when you watch an iPad 2 video.
How to Use Subtitles for iPad Videos
- Open Settings.
- Select Video.
- Tap the Closed Captioning button to turn it on.
Our guide continues below with additional information about how to turn on closed captioning on an iPad 2, including pictures of these steps.
Storing and watching video files on your iPad is a good way to pass the time while you are commuting or stuck someplace where you need to kill time.
But if you are somewhere that you are unable to turn on the audio and you do not have headphones, or if you are hearing impaired and require the use of closed captions, then you may be wondering how you can know what is going on in the video.
If the video has closed captioning information attached to it, then that is a good way to know what dialogue is being spoken without disrupting the people around you.
You can learn how to turn on closed captioning for videos on your iPad 2 by following the instructions in the tutorial below.
How to Enable Close Captioning on iPad 2 (Guide with Pictures)
The first thing to understand before you attempt to turn on closed captioning is that it is not something that is available on every video file.
It is something included specifically with some videos and, even if you enable closed captioning for your videos, they will not be displayed if that information is not attached to your file.
But if you have a video with closed captioning data and you enable that option on your iPad using the directions below, then you will be able to read the information while your video is playing.
Step 1: Press the square Home button at the bottom of your iPad 2 to return to the home screen.
Step 2: Tap the Settings icon to launch the Settings menu.
Step 3: Touch the Video option in the column at the left side of the screen.
Step 4: Touch the Closed Captioning button at the top-right corner of the screen so that it switches from Off to On.
Now that you know how to enable closed captioning for the videos that you watch on your iPad 2 you will be able to toggle this option on or off based on whether or not you wish to use them.
The next time you go to play a video with closed captioning data, that data will be displayed on the screen while the video is playing.
Note that some video applications, such as Netflix, have their own closed captioning settings. You can turn those off and on directly within those specific applications without affecting the settings for the video files saved directly to your iPad.

Matthew Burleigh has been writing tech tutorials since 2008. His writing has appeared on dozens of different websites and been read over 50 million times.
After receiving his Bachelor’s and Master’s degrees in Computer Science he spent several years working in IT management for small businesses. However, he now works full time writing content online and creating websites.
His main writing topics include iPhones, Microsoft Office, Google Apps, Android, and Photoshop, but he has also written about many other tech topics as well.