The subtitles that you see on videos on your iPhone might seem like they are a pretty standard setting that you can’t switch.
But, much like many other aspects of the device, you are actually able to adjust them.
Our tutorial below will show you how to change subtitles on the iPhone 5 and choose from some default options or even create your own.
How to Use Different iPhone Subtitles
- Open Settings.
- Select Accessibility.
- Choose Subtitles & Captioning.
- Tap Style.
- Choose another style or create your own.
Our guide continues below with additional information on how to change subtitles on the iPhone 5, including pictures of these steps.
The style of subtitles being used on your iPhone 5 can have a significant effect on how easy they are to read.
With iOS 8, however, it is possible for you to change the subtitle style on the iPhone 5 to something that is easier for you to discern against the background of your videos.
There are several pre-configured subtitle styles that are available, plus you can also elect to customize your own style.
So follow our guide below to learn where the subtitle customization menu is located so that you can start using a different type of subtitle for your iPhone 5 videos.
How to Modify Subtitle Appearance on the iPhone 5 in iOS 8 (Guide with Pictures)
This tutorial was performed on an iPhone 5, using the iOS 8 operating system. These steps can also be performed on iOS 7.
You can install the iOS 8 update by going to Settings > General > Software Update. Note that updating to iOS 8 from your device requires 4.6 GB of free space.
Changing this option on your iPhone 5 will change the subtitle setting for any app that uses subtitles.
For example, this will affect subtitles in the Netflix app, as well as subtitles on videos that you have downloaded from iTunes.
Step 1: Touch the Settings icon.
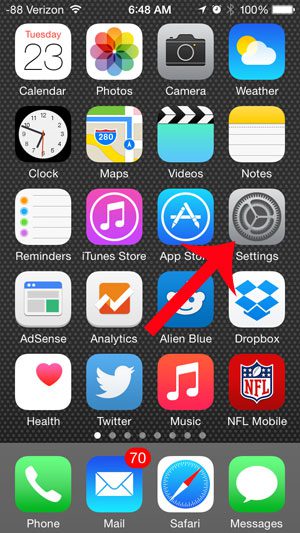
Step 2: Scroll down and select the General option.
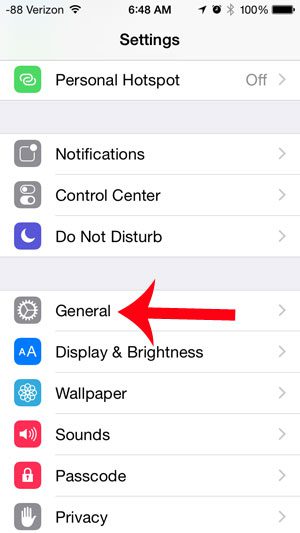
Step 3: Select the Accessibility option.
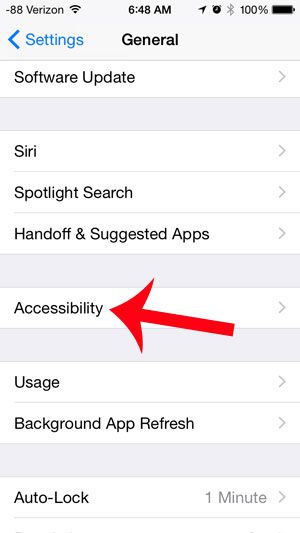
Step 4: Scroll down and select the Subtitles & Captioning option.
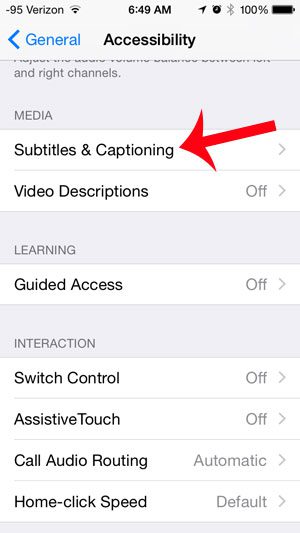
Step 5: Touch the Style button.
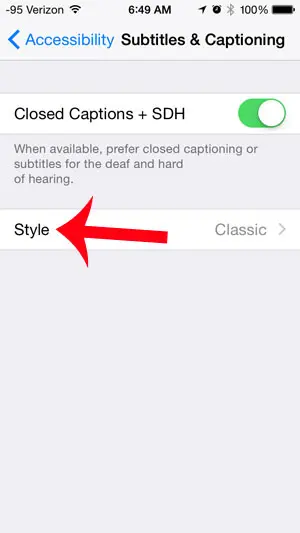
Step 6: Select or create a new style.
Note that the subtitles in the preview window will change as you select a new option, allowing you to see what that subtitle style looks like.
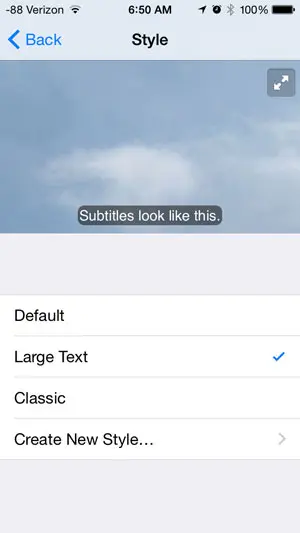
Now that you know how to change subtitles on the iPhone 5 you can adjust their appearance if the current style is difficult to read or unappealing visually.
Have you been wondering what is making your battery drain so quickly? See which apps use the most battery percentage and learn what apps to stop using so frequently to increase your battery life.

Matthew Burleigh has been writing tech tutorials since 2008. His writing has appeared on dozens of different websites and been read over 50 million times.
After receiving his Bachelor’s and Master’s degrees in Computer Science he spent several years working in IT management for small businesses. However, he now works full time writing content online and creating websites.
His main writing topics include iPhones, Microsoft Office, Google Apps, Android, and Photoshop, but he has also written about many other tech topics as well.