The Apple TV has a dedicated YouTube channel where you can select and watch videos. But typing with the Apple TV remote can be difficult, and you may have found a video on your iPhone that is difficult to locate via the Apple TV’s YouTube channel.
One alternate way to watch YouTube on your Apple TV is via your iPhone, which can connect to your Apple TV through AirPlay. All that you need is the dedicated YouTube app on your iPhone, and a Wi-Fi network to which your iPhone and Apple TV are both connected.
Control YouTube on the Apple TV from Your iPhone 6
The steps in this article were written using an iPhone 6 Plus, in iOS 8. These steps will assume that you have the YouTube app installed on your iPhone. If not, this article will show you how to get it.
Note that your iPhone will need to be connected to the same network as your Apple TV for this to work. This article will show you how to tell if your iPhone is connected to a Wi-Fi or cellular network.
Step 1: Confirm that your Apple TV is turned on, and that your TV is switched to the input channel to which the Apple TV is connected.
Step 2: Open the YouTube app on your iPhone.
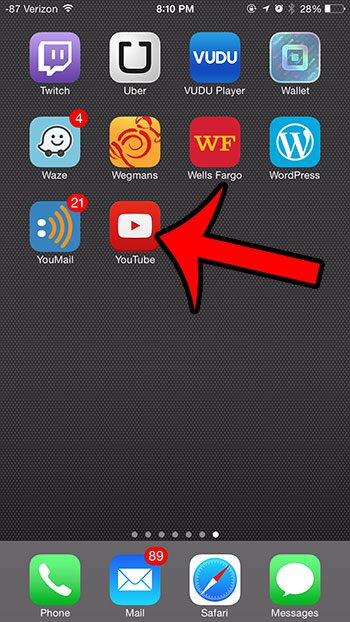
Step 3: Find a video that you want to watch.
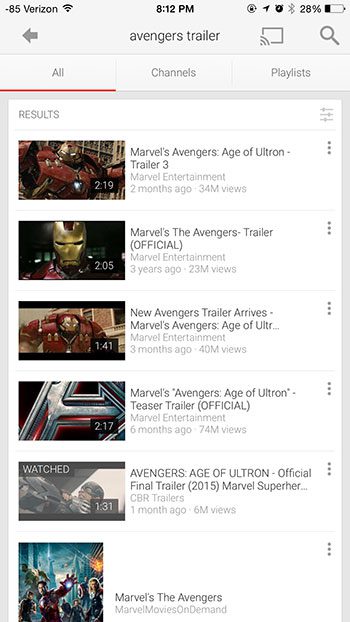
Step 4: Tap the video once to bring up the controls menu, then tap the screen icon at the bottom-right corner of the video.
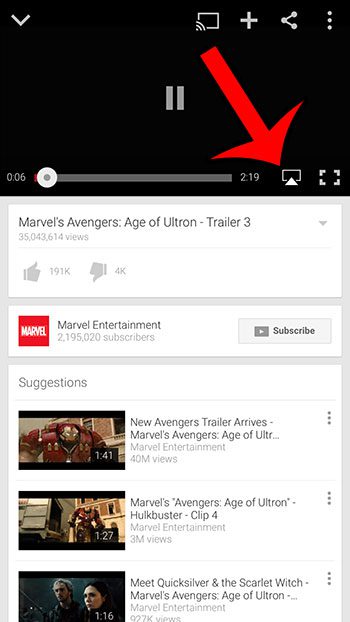
Step 5: Select the Apple TV option at the bottom of the screen.
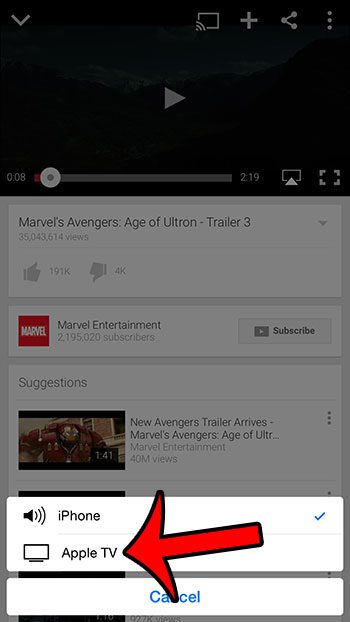
You will note that the screen icon is blue when the video is playing through the Apple TV. You can tap that screen icon again and select the iPhone option when you no longer wish to watch YouTube on the Apple TV.
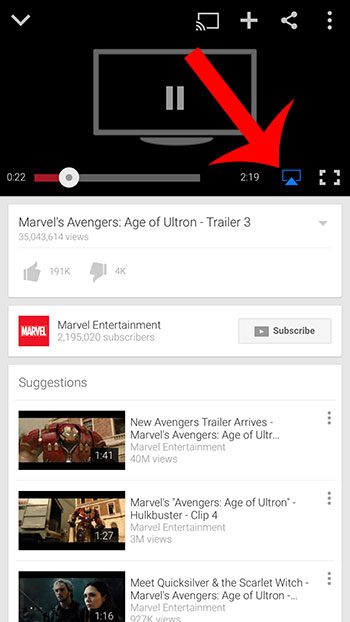
AirPlay can also be turned off or on by swiping up from the bottom of the screen when you are on your Home screen, then tapping the AirPlay button.
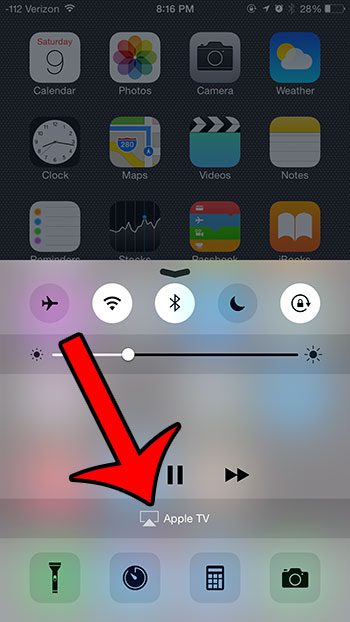
You can then select whether you wish to view content on your iPhone or on the Apple TV.
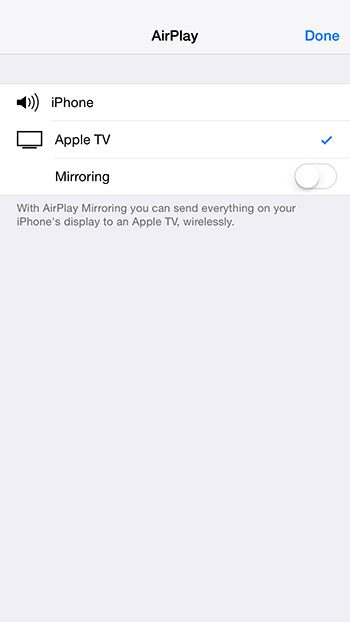
Now that you know how to watch YouTube on the Apple TV with your iPhone, you can use this casting method to see videos form that platform on your television.
Do you have a Spotify account that you have been trying to use with your Apple TV? This article will show you how to do so via AirPlay.

Matthew Burleigh has been writing tech tutorials since 2008. His writing has appeared on dozens of different websites and been read over 50 million times.
After receiving his Bachelor’s and Master’s degrees in Computer Science he spent several years working in IT management for small businesses. However, he now works full time writing content online and creating websites.
His main writing topics include iPhones, Microsoft Office, Google Apps, Android, and Photoshop, but he has also written about many other tech topics as well.