The Google Docs application, like other word processing programs, includes a feature that can help you identify spelling mistakes. These mistakes can be easily identified in the document because they are underlined. This is a really handy utility if you are doing something that will be shared with a number of people, such as creating a Google Docs newsletter.
But if you don’t want to see these spelling mistakes formatted in this way because it’s distracting, or because you have intentionally made these mistakes, then you may be looking for a way to stop underlining these mistakes. Our guide below will show you how to do this in Google Docs.
How to Remove the Underlines from Spelling Mistakes in Google Docs
The steps in this article were performed in the desktop version of the Google Chrome Web browser, but will work in other desktop browsers too. Note that this will not prevent the spell checker from working. It simply stops the underlining from occurring.
Find out how to change margins in Google Docs if the current margins aren’t right for your current document formatting.
Step 1: Sign into your Google Drive at https://drive.google.com and open a document.
Step 2: Click the Tools option at the top of the screen.
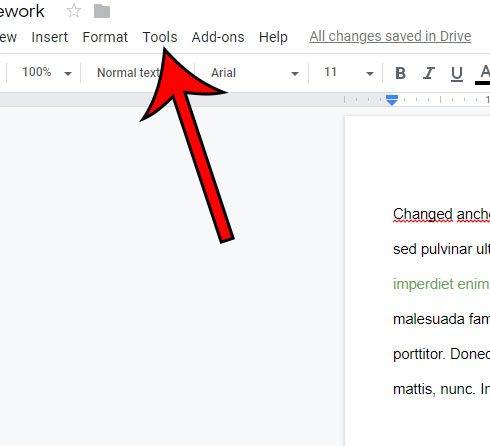
Step 3: Select the Spelling option, then click the Underline errors button to remove the underlines from spelling mistakes.

Note that this will not remove the underlines from hyperlinks. If you would like to learn more about editing links or removing them, this article will show you how to do it.

Matthew Burleigh has been writing tech tutorials since 2008. His writing has appeared on dozens of different websites and been read over 50 million times.
After receiving his Bachelor’s and Master’s degrees in Computer Science he spent several years working in IT management for small businesses. However, he now works full time writing content online and creating websites.
His main writing topics include iPhones, Microsoft Office, Google Apps, Android, and Photoshop, but he has also written about many other tech topics as well.