Mobile browsing has eclipsed desktop browsing, meaning that it has become the most popular method for people to consume content on the Internet.
The Edge iPhone app is one of the ways that you can browse sites on the Web, and it’s one of the only options on the iPhone if you want to be able to block ads.
Occasionally when you are browsing in the Edge iPhone app, you may find a Web page that you think a friend or family member might enjoy.
Our tutorial below will show you how to send a link to this Web page via text message so that they can simply open the text message and tap on the link to visit the page.
How to Send a Link to a Web Page in a Text Message from the Microsoft Edge iPhone App
The steps in this article were performed on an iPhone 7 Plus in iOS 11.4.1. I am using the most current version of the Edge app that was available when this article was written.
Step 1: Open the Edge app.
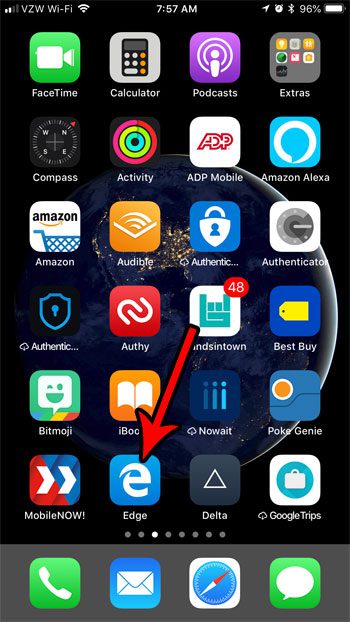
Step 2: Navigate to the Web page that you wish to share through a text message.
Step 3: Tap the Menu button at the bottom-right corner of the screen. It’s the one with the three dots.
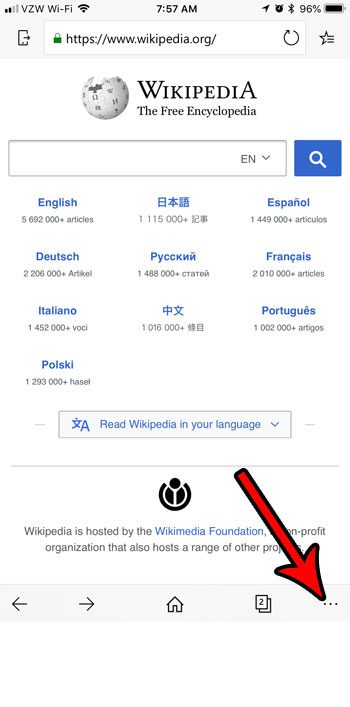
Step 4: Touch the Share button. It’s the one that looks like a box with an arrow coming out of it.
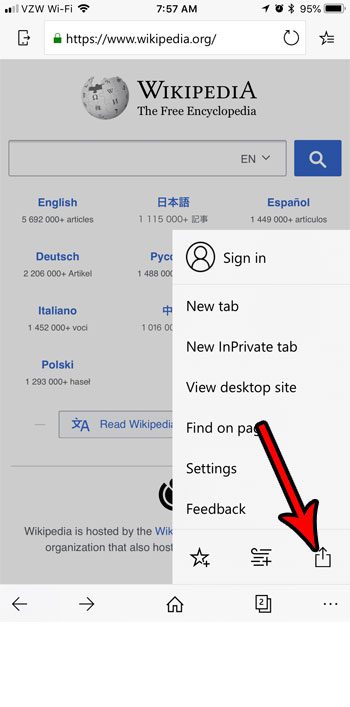
Step 5: Select the Message option.
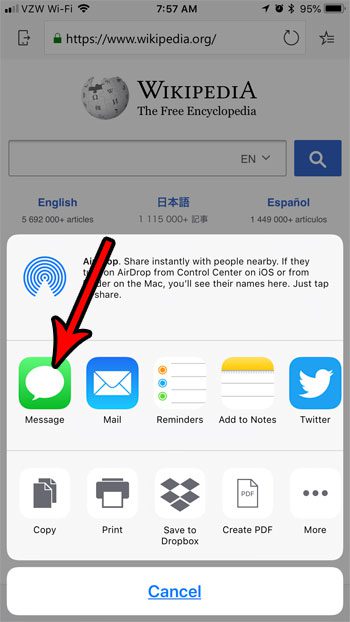
Step 6: Add the recipient to the To field at the top of the screen, then tap the Send button.
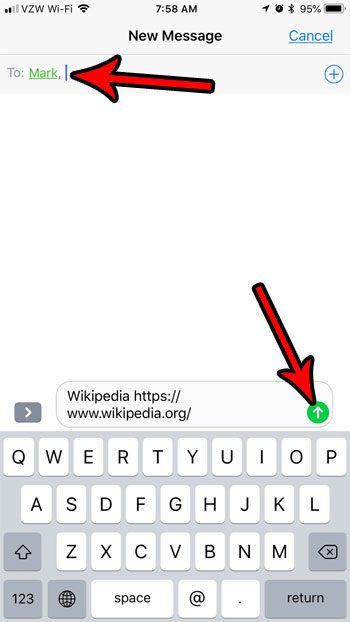
You may have noticed that there were some other sharing options in Step 5 above. If you would prefer to share the Web page link using Mail, Twitter, Facebook, or one of the other options, then you can simply select that option instead.
Now that you know how to share a Web page link in the Microsoft Edge app on your iPhone, you can use these steps to send Web pages ot other people over text, email, or other means.
Were you reading an article in the Edge app earlier, but you can’t find your way back to it? Find out how to view your History in the Edge iPhone app to see how you can return to sites that you were previously reading in the app.

Matthew Burleigh has been writing tech tutorials since 2008. His writing has appeared on dozens of different websites and been read over 50 million times.
After receiving his Bachelor’s and Master’s degrees in Computer Science he spent several years working in IT management for small businesses. However, he now works full time writing content online and creating websites.
His main writing topics include iPhones, Microsoft Office, Google Apps, Android, and Photoshop, but he has also written about many other tech topics as well.