Many of the websites that you visit on the Internet will display some types of ads. But if you find that the presence of these ads is taking away from your enjoyment of the site, then you might be looking for a way to turn them off.
Ad-blocking tools have existed for a while for desktop Web browsers, but blocking ads on your mobile device is a little trickier, especially if you have an iPhone.
Fortunately, the Microsoft Edge iPhone app includes an ad blocker that you can enable to start blocking ads on sites that you view in the Edge iPhone app.
How to Block Ads on Websites in Microsoft Edge iPhone App
The steps in this article were performed on an iPhone 7 Plus in iOS 11.4.2. The version of Microsoft Edge being used is the most current version available when this article was written.
Note that the default setting for blocking ads in Edge may mean that you still see some ads on certain websites. However, you can go into the Advanced Settings menu after you enable the ad blocker and turn off all ads completely.
Step 1: Open the Edge app on your iPhone.
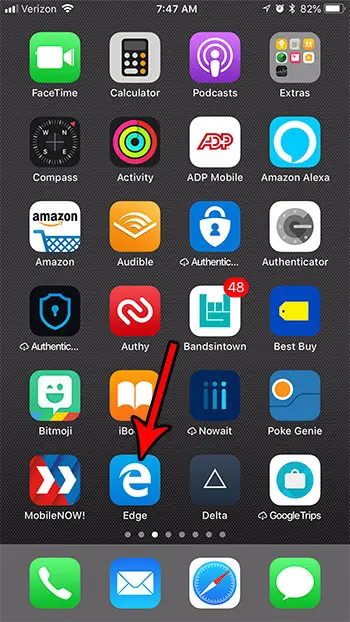
Step 2: Touch the menu button at the bottom-right corner of the screen.
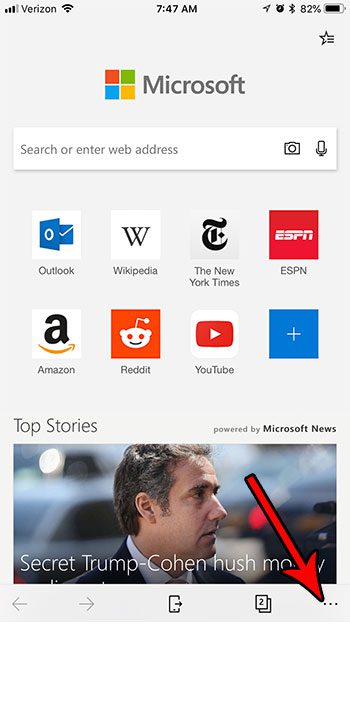
Step 3: Select the Settings option.
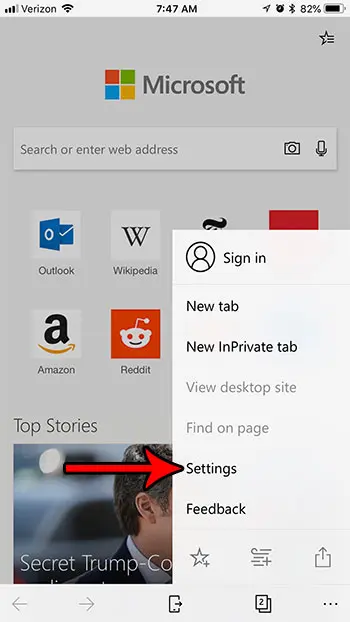
Step 4: Choose the Content blockers option.
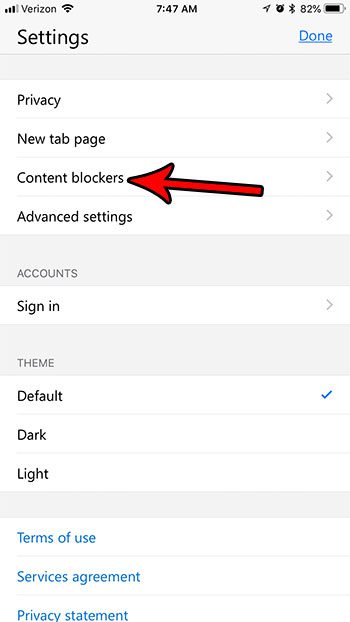
Step 5: Tap the button to the right of Block ads to turn on the ad blocker.
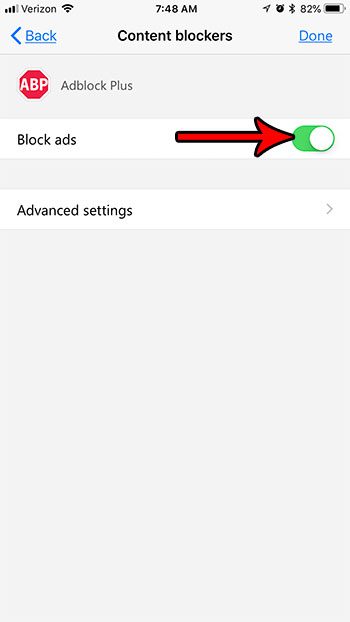
Note that this is only going to block ads that you see on websites in Microsoft Edge. This is not going to affect the display of ads in other iPhone browsers like Safari.
Now that you know how to block ads in the Microsoft Edge Web browser on your iPhone, you can take advantage of this feature to make your browsing experience a little less frustrating.
Did you visit a site in Edge that you want to go back to, but you aren’t sure how to find it? Find out how to view your history in the Edge iPhone app so that you can revisit sites that you have been on in the past.
Continue Reading

Matthew Burleigh has been writing tech tutorials since 2008. His writing has appeared on dozens of different websites and been read over 50 million times.
After receiving his Bachelor’s and Master’s degrees in Computer Science he spent several years working in IT management for small businesses. However, he now works full time writing content online and creating websites.
His main writing topics include iPhones, Microsoft Office, Google Apps, Android, and Photoshop, but he has also written about many other tech topics as well.