There are many different ways to get the HP Laserjet P2055dn to work on one Windows 7 computer.
You can simply connect the printer to your Windows 7 computer, then wait for Windows 7 to add the printer on its own.
You can install the printer from the included CD, or you can download updated drivers directly from the HP website. For a lot of people, most, if not all, of these situations will be more than adequate.
However, I kept running into a series of problems when trying to get the printer to work when it was directly connected to one printer, and then two other Homegroup users would try to print from it.
Read this article about updating HP Laserjet firmware to make sure that your Laserjet printer was not included in the list of Laserjet products that need a firmware update.
Issues You Might Encounter
Problem 1 – Documents kept getting stuck in the queue, and would ultimately require removal and reinstallation of the driver.
Problem 2 – Homegroup printers could communicate with the printer, but the second page of documents would print with the wrong orientation.
Problem 3 – After several weeks, the printer would stop responding to print jobs. Ports would be correct, print spooler would be running – the printer just wouldn’t print.
One of the biggest problems I was encountering was that several different print drivers would work with this printer.
The one on the installation disc, the dedicated HP P2055dn driver, and the Universal HP PCL6 driver. Once I figured out the correct driver, Homegroup printing started working correctly.
How to Fix the Problem With Homegroup Printing
Step 1: Turn off the printer, then delete the printer from each Homegroup computer.
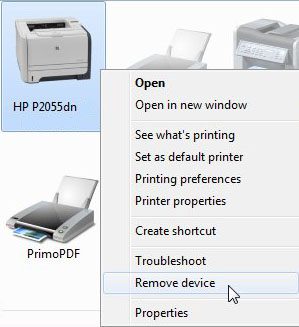
Step 2: Uninstall the driver and driver package from the “Print Server Properties” menu. (Click Print Server Properties at the top of the “Devices and Printers” window, click the “Drivers” tab, then remove the driver for your HP P2055dn.)
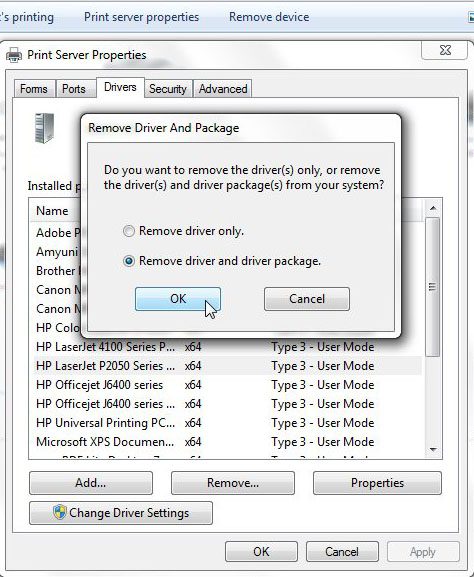
Step 3: Download the Universal HP PCL6 driver from the HP website.
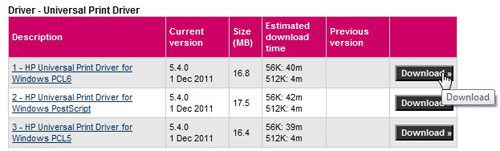
Step 4: Install the Universal PCL6 driver.
Step 5: Turn on the printer, then wait for Windows 7 to associate the printer with the driver you just installed.
Continue Reading

Matthew Burleigh has been writing tech tutorials since 2008. His writing has appeared on dozens of different websites and been read over 50 million times.
After receiving his Bachelor’s and Master’s degrees in Computer Science he spent several years working in IT management for small businesses. However, he now works full time writing content online and creating websites.
His main writing topics include iPhones, Microsoft Office, Google Apps, Android, and Photoshop, but he has also written about many other tech topics as well.