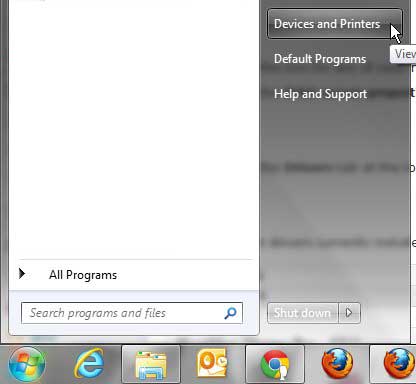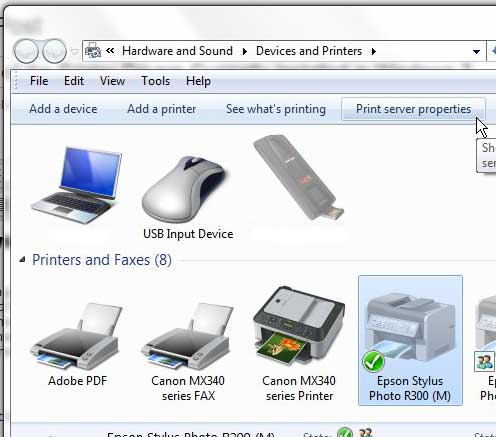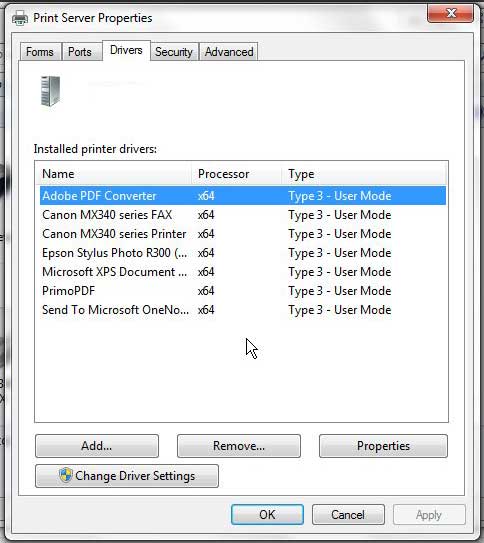Print drivers are a necessary component when you are adding a printer to your computer.
Over time as you connect to different printers, you may accumulate a surprising amount of these drivers, and it’s possible that you may end up with a driver that causes problems with another printer.
Our tutorial on how to see all of the printer drivers currently installed in Windows 7 will show you how to find a list of these drivers so that you can see more information about any of them, or even remove them from your computer.
How to View All of Your Printer Drivers in Windows
- Click Start, then Devices and Printers.
- Click once on any printer icon.
- Choose Print Server Properties in the blue bar.
- Select the Drivers tab.
Our guide continues below with additional information on how to see all of the printer drivers currently installed in Windows 7, including pictures of these steps.
Whenever you connect and install a new printer on your computer, you need a driver in order to print documents for the printer.
However, depending on how you choose to remove an old printer from your computer, you might not actually delete the print driver when you get rid of the printer.
If you ever hook the old printer back up to your computer, then the installation will probably go much quicker as the old driver is called back into action.
But if you inadvertently install the wrong driver for a printer, it can be very difficult to get that printer to install correctly while the wrong driver still exists.
That is why it is a good idea to learn how to see all of the printer drivers currently installed on your Windows 7 computer, because it can help you to troubleshoot problems that occur during a printer installation.
How to View Windows 7 Print Drivers (Guide with Pictures)
If you have been using the same computer for a while, particularly a laptop computer, then you might have had it connected to more printers than you think.
Any time that you have had to print something at a hotel, a friend’s house, or a client’s office, you might have installed a new print driver.
Viewing the installed drivers can help you to get an idea why a printer that you are currently trying to install might be giving your problems.
If you want to uninstall old print drivers, you can follow the directions found in this article.
Step 1: Click the Start button at the bottom-left corner of the window, then click Devices and Printers.
Step 2: Click the icon for any of your installed printers one time so that it is highlighted.
Step 3: Click the Print server properties button in the horizontal blue bar at the top of the window.
Step 4: Click the Drivers tab at the top of the window.
All of the print drivers currently installed on your computer will be listed in the section at the center of the window.
Now that you know how to see all of the printer drivers currently installed in Windows 7, you will be able to remove any of those drivers from your computer if you think they are causing problems.
Note that you are very likely to have trouble removing a print driver for a printer that is currently connected to your computer, so you may need ot disconnect that printer and turn it off. Sometimes you might even need to restart the computer as well.
A common problem that many people encounter involves a printer that is offline.
Luckily this can often be fixed with a short series of troubleshooting, which we will discuss below.
How to Fix an Offline Windows Printer
There are several reasons that a printer might be showing as offline in Windows 7. These can range from power and networking issues, to problems with print drivers.
For additional troubleshooting options for this problem, visit our how do I get my printer online article.
If your printer is currently showing as offline, then you can try the following series of steps.
- Click Start.
- Choose Devices and Printers.
- Right-click on the printer icon, then select See what’s printing.
- Click the Printer tab, then click Use printer offline to switch the printer to online.
If that doesn’t work, then you can attempt some other options, such as restarting the printer and your computer, disconnecting all of the cables from the printer, and reinstalling the printer, if necessary.

Matthew Burleigh has been writing tech tutorials since 2008. His writing has appeared on dozens of different websites and been read over 50 million times.
After receiving his Bachelor’s and Master’s degrees in Computer Science he spent several years working in IT management for small businesses. However, he now works full time writing content online and creating websites.
His main writing topics include iPhones, Microsoft Office, Google Apps, Android, and Photoshop, but he has also written about many other tech topics as well.