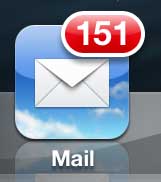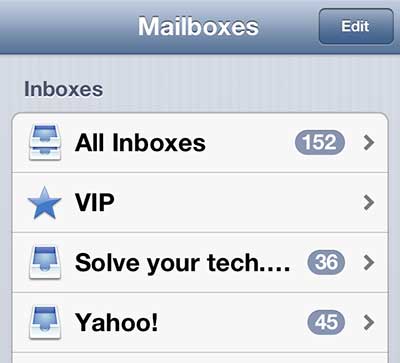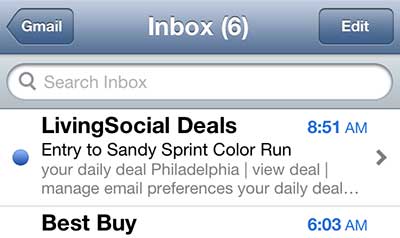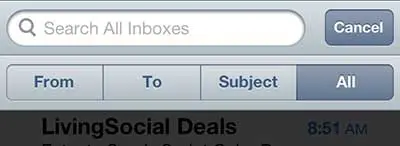The ability to add your email accounts to the iPhone 5 makes it even easier for you to keep in touch with all of your contacts.
But the more you use your email account or, in many cases, email accounts, the more messages you will have on your device.
This can make it more difficult to locate the specific message that you need.
Fortunately, there is a search function on the iPhone 5 that allows you to search through individual email folders on your device and more easily locate the message you need. So continue reading below to learn how to search email on the iPhone 5.
As an Amazon affiliate, I earn from qualifying purchases.
How Do You Search Mail On the iPhone 5
The email search feature on the iPhone 5 is not immediately obvious to locate, because it is technically hidden
You may have been searching for a search icon or button on one of the email screens but, in fact, there is a search field that you can find with a gesture. So follow the steps below to learn how to search mail on the iPhone 5.
Step 1: Tap the Mail icon.
Step 2: Select the email account or Inbox that you want to search (Inboxes are at the top of the screen, and accounts are at the bottom of the screen.
Select the account option if you need to search through Sent Items). If you have multiple email accounts on your iPhone 5 and are not sure which account to search, select the Combined Inbox option. It is important to select the correct account and folder, as the search feature will only search the folder that is currently open.
Step 3: Slide your finger down on the list of messages to reveal a search field.
Step 4: Tap inside the search field, then type the term for which you want to search.
Note that you can also specify the field that you want to search. For example, if you are looking for a messages from a particular person, you would choose the From field.
Now that you know how to search in the Mail app on your iPhone, you can use this tool to make finding specific email messages much simpler.
The Spotlight Search feature on iOS devices is incredibly helpful for finding information. It can search through almost all of the content on your device, allowing you to locate information from just one place.
For example, you can read this article to learn how to exclude text messages from Spotlight Search. That article might be specific to text messages, but you can follow the same steps to exclude or include certain apps from your searches.
If you’ve been thinking about buying an iPad or iPad Mini, check each of the links below to find the best current price for either device.
Check for prices on the iPad Mini.
Check for prices on the full-sized iPad.

Matthew Burleigh has been writing tech tutorials since 2008. His writing has appeared on dozens of different websites and been read over 50 million times.
After receiving his Bachelor’s and Master’s degrees in Computer Science he spent several years working in IT management for small businesses. However, he now works full time writing content online and creating websites.
His main writing topics include iPhones, Microsoft Office, Google Apps, Android, and Photoshop, but he has also written about many other tech topics as well.