A good security practice is to use different passwords for different websites. Unfortunately, all of these different passwords can be tough to remember. Use these steps to save passwords in Chrome on Windows 10.
- Open Google Chrome.
- Click the three dots at the top-right.
- Choose Settings.
- Select the Passwords option.
- Turn on the Offer to save passwords option.
Our article continues below with additional information and pictures of these steps.
Even people that don’t use their computer very often probably have at least a few passwords that they need to remember. This could include things like bank and credit card information, email passwords, shopping accounts, and more.
Remembering all of these different passwords can be difficult if they’re not all the same, so it’s helpful to use an application to store and even enter those passwords for you automatically.
Luckily the Google Chrome Web browser is able to do this, and is perhaps one of the easiest ways to save passwords on your laptop.
Our guide below will show you how to save passwords on Chrome in Windows 10.
How to Make Chrome Remember Passwords in Windows 10
The steps in this article were performed on a laptop using the Windows 10 operating system. I am using the Google Chrome desktop Web browser.
Note that many other desktop Web browsers, such as Firefox and Edge, are also able to remember passwords. However, the process is slightly different in those browsers.
Step 1: Open Google Chrome.
Step 2: Click the three dots icon at the top-right of the window. It says Customize and control Google Chrome if you hover over it.
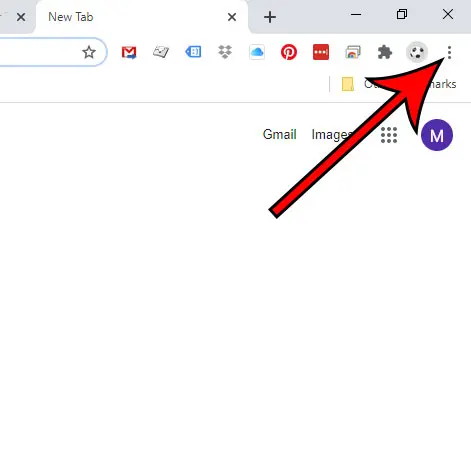
Step 3: Choose the Settings option from the menu.
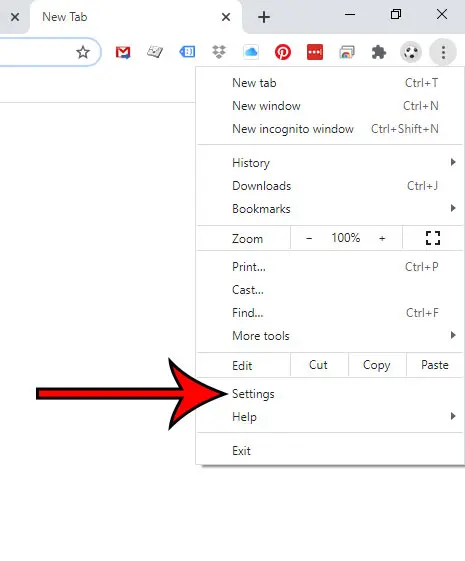
Step 4: Select the Passwords option under Autofill.
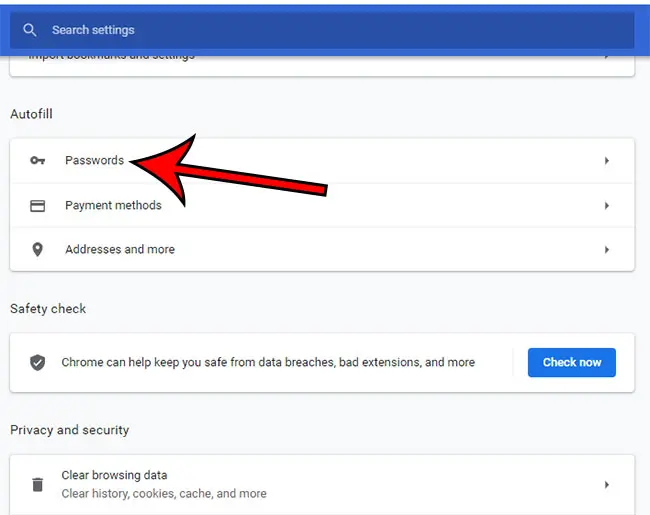
Step 5: Click the button to the right of Offer to remember passwords to turn it on.
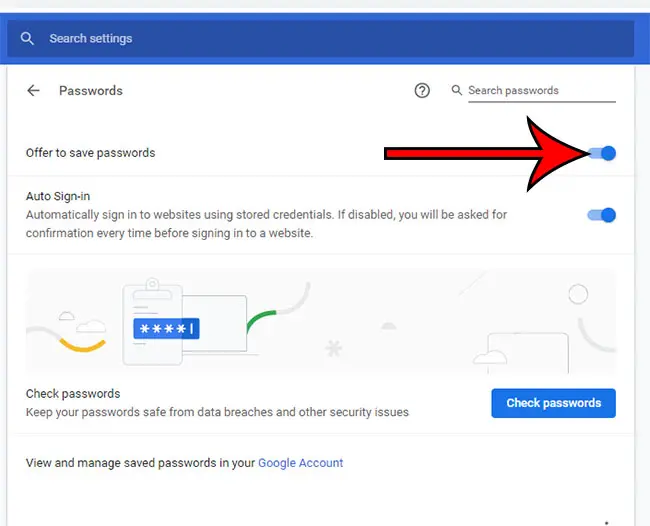
Now when you visit a website with a password field and enter your password, Google Chrome will offer to remember that password for you.
There are other things that you can use to store password, such as third-party password managers.
For example, I use Lastpass and have found it to be very helpful.
Continue Reading
- How to turn off hardware acceleration in Google Chrome
- How to see recent downloads in Google Chrome
- Set Google Chrome as default browser in Windows 7
- How to start Google Chrome automatically
- How to change the startup page in Google Chrome

Matthew Burleigh has been writing tech tutorials since 2008. His writing has appeared on dozens of different websites and been read over 50 million times.
After receiving his Bachelor’s and Master’s degrees in Computer Science he spent several years working in IT management for small businesses. However, he now works full time writing content online and creating websites.
His main writing topics include iPhones, Microsoft Office, Google Apps, Android, and Photoshop, but he has also written about many other tech topics as well.