An Excel file is called a workbook and can contain multiple different worksheets. These different worksheets are identified by tabs that are visible at the bottom of the spreadsheet, and you can navigate between different worksheets by clicking on these tabs.
Occasionally you may find that a workbook you are working on in Excel Online contains worksheet tabs that you don’t need. Our tutorial below will show you how to remove a worksheet tab in Excel Online so that you can simplify the navigation in your file.
You can also read our guide on how to delete a sheet in Excel and learn how to do this in the desktop version of Excel as well.
Excel Online – How to Delete a Worksheet Tab
The steps in this article were performed in the desktop version of Google Chrome, but will also work in other desktop Web browsers like Firefox and Microsoft Edge.
Note that by completing the steps in this guide you will be deleting an entire existing worksheet from an Excel file.
This will remove all of the data in that worksheet and may affect existing formulas in other worksheets if they reference data in that worksheet.
Additionally, if your workbook only has one worksheet tab you will not be able to delete it.
Step 1: Sign into Excel Online at https://office.live.com/start/Excel.aspx. If you aren’t already signed into a Microsoft Account you will be prompted to do so.
Step 2: Open the Excel file containing the worksheet that you want to remove.
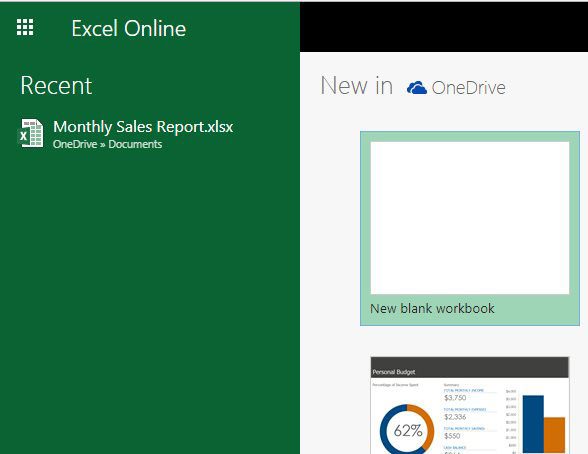
Step 3: Locate your worksheet tabs at the bottom of the window.
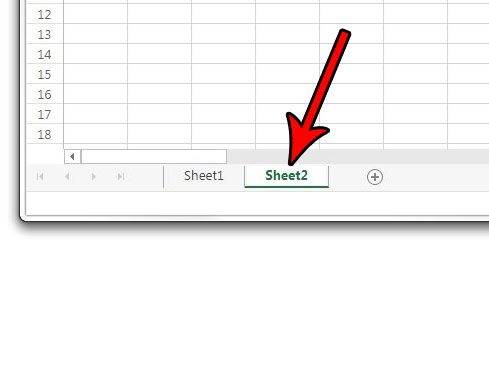
Step 4: Right-click on the worksheet tab that you wish to delete, then choose the Delete option.
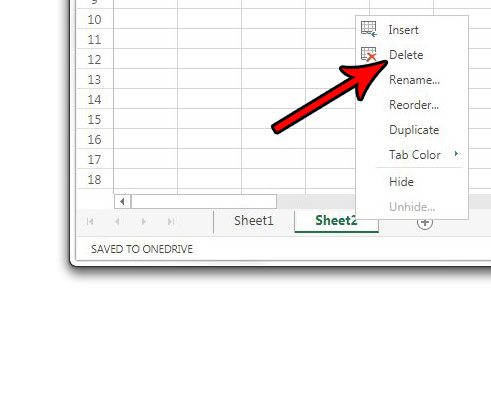
Step 5: Click the OK button to confirm that you wish to delete this worksheet tab and all of its data.
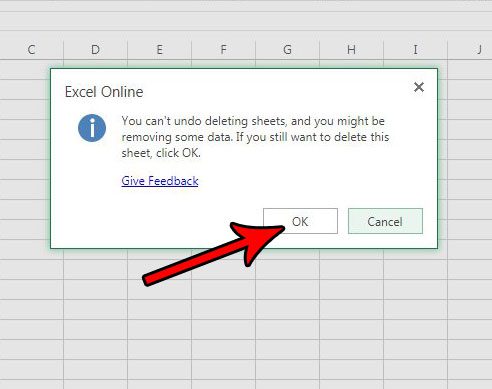
Now that you know how to remove a worksheet tab in Excel Online, you can use these steps to get rid of sheets that you don’t need in your workbooks.
Would you prefer to work with your Excel file in the desktop version of Excel? Find out how to download a copy of your Excel file so that you can work on it in Excel desktop, or so that you can share that file with other people that might not have Excel Online.

Matthew Burleigh has been writing tech tutorials since 2008. His writing has appeared on dozens of different websites and been read over 50 million times.
After receiving his Bachelor’s and Master’s degrees in Computer Science he spent several years working in IT management for small businesses. However, he now works full time writing content online and creating websites.
His main writing topics include iPhones, Microsoft Office, Google Apps, Android, and Photoshop, but he has also written about many other tech topics as well.