The steps in this article are going to show you how to take a picture using your iPhone camera with a control on your Apple Watch.
- Open the Camera app on your iPhone.
- Press the crown button on the side of the Apple Watch.
- Open the Camera app on your Apple Watch.
- Press the shutter or timer button.
Have you ever needed to take a picture with your iPhone camera and the timer in the app wasn’t sufficient?
Luckily this is something that you can fix if you have an Apple Watch. There is an app on your Apple Watch that lets you remotely take a picture with your iPhone camera, making it the ideal solution for things like group pictures where you often have the iPhone camera in a location that is a short distance away from you.
Our guide below will show the order in which to use the associated apps and controls on your devices so that you can use your Apple Watch to take a picture with your iPhone Camera app.
How to Take an iPhone Picture from Your Apple Watch
The steps in this article were performed using an iPhone 11 in iOS 13.3 and an Apple Watch 2 using WatchOS 6.1.
Step 1: Open the Camera app on the iPhone. You should also position the iPhone in the location from which you want it to take the picture.
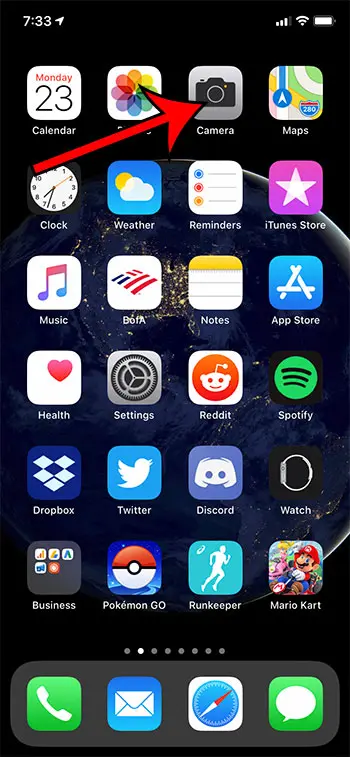
Step 2: Press the crown button on the side of the watch to get to the app screen.
Step 3: Tap the Camera app icon on the watch.
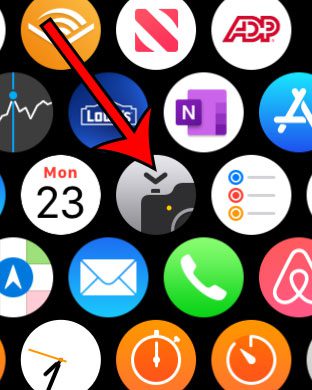
Step 4: Press the shutter or timer button on your iPhone when you’re ready to take the picture.
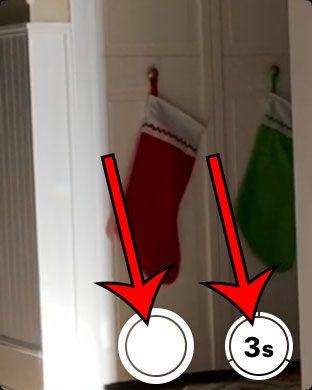
Find out how to use the flashlight on your Apple Watch if you would like to be able to light up an area and you don’t have your iPhone or a flashlight handy.

Matthew Burleigh has been writing tech tutorials since 2008. His writing has appeared on dozens of different websites and been read over 50 million times.
After receiving his Bachelor’s and Master’s degrees in Computer Science he spent several years working in IT management for small businesses. However, he now works full time writing content online and creating websites.
His main writing topics include iPhones, Microsoft Office, Google Apps, Android, and Photoshop, but he has also written about many other tech topics as well.