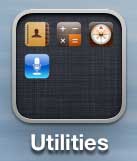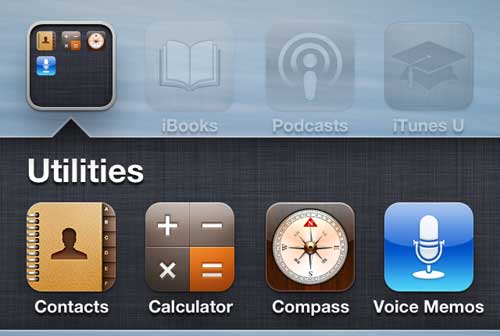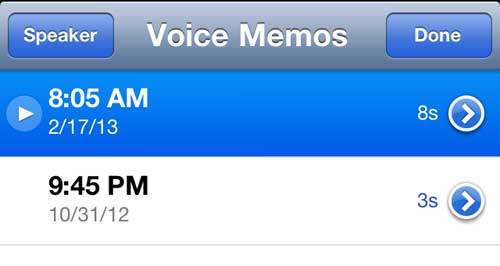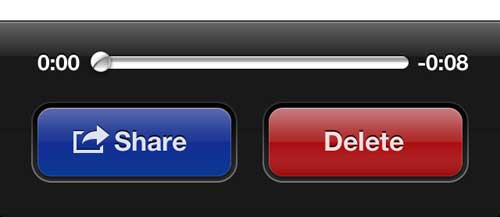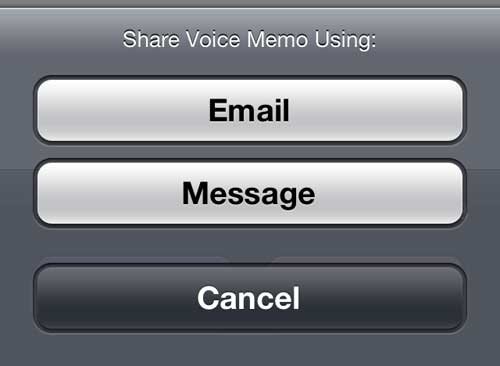Your iPhone 5 has some helpful utilities installed by default that you may not have noticed or thought you had a use for.
We have previously discussed the timer utility that is found in the Clock app, but there is also a Voice Memos app that can be pretty useful.
It is especially helpful if you have a thought that you need to remember, but it might be too long to type quickly, or you might be in a situation where typing is difficult.
Luckily the Voice Memos app on the iPhone 5 will record whatever you say into it, then give you the option of emailing the audio file when you are finished.
As an Amazon affiliate, I earn from qualifying purchases.
Recording An Audio Message on the iPhone 5
Fortunately, the voice memo that you record is saved once you create it, so you do not need to worry about sharing it immediately after it has been created.
For example, you could record something while you are walking down the street or exercising, then follow the steps needed to email the audio file once you get the chance.
By default, the Voice Memos app on the iPhone 5 is stored in the Utilities folder, so the tutorial below will proceed with the assumption that it is still located there, as well as assume that you have set up an email account on your phone. So read below to learn how to record and email a voice memo.
Step 1: Tap the Utilities folder.
Step 2: Select the Voice Memos option.
Step 3: Tap the red Record button at the bottom-left corner of the screen, then record your message.
Step 4: Press the Stop button at the bottom-right corner of the screen when you have finished recording the message.
Step 5: Press the Menu button at the bottom-right corner of the screen (it was previously the Stop button) to display your list of recorded voice memos.
Step 6: Select the voice memo that you want to email.
Step 7: Touch the Share button at the bottom-left corner of the screen.
Step 8: Touch the Email option.
Step 9: Enter the email address of your intended recipient into the To field, enter a subject, then tap the Send button at the top-right corner of the screen.
The voice memos are created as .m4a files. If you are sending them to yourself, you can play them on a computer with iTunes.
Now that you know how to record and email a voice memo from your iPhone, you can use these steps to easily share audio that you have recorded on the device.
Are you looking for a voice recording option that doesn’t involve your phone? Amazon has a number of good, affordable voice recorders that you can purchase and use to record audio memos for yourself.

Matthew Burleigh has been writing tech tutorials since 2008. His writing has appeared on dozens of different websites and been read over 50 million times.
After receiving his Bachelor’s and Master’s degrees in Computer Science he spent several years working in IT management for small businesses. However, he now works full time writing content online and creating websites.
His main writing topics include iPhones, Microsoft Office, Google Apps, Android, and Photoshop, but he has also written about many other tech topics as well.