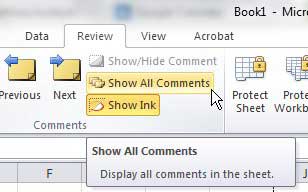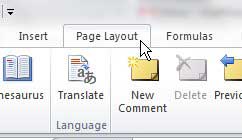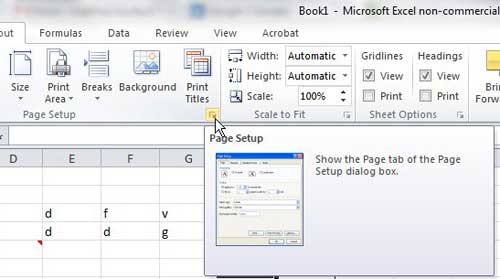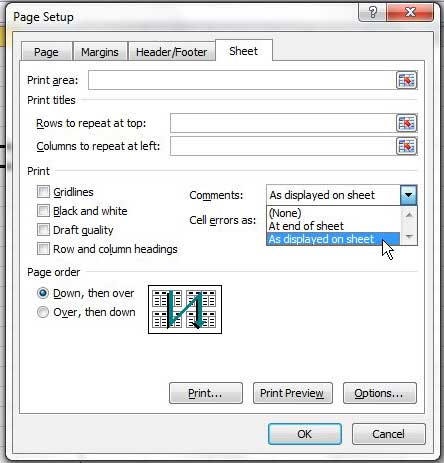While Microsoft Excel 2010 spreadsheets, in their default format, contain many ways for you to alter the appearance of your worksheets, the only way to add new information is by typing directly into the cells.
When you are creating a simple spreadsheet by yourself, this is probably fine. But if you are generating a complex spreadsheet and/or working with others, then you might need another way to enter information on the sheet without including it in a cell on the spreadsheet.
You can accomplish this through the use of comments that can be added from the Review tab in Excel. But if you want to learn how to print comments in Excel 2010 that you have added to a spreadsheet, you will need to make some additional adjustments to your spreadsheet.
How to Print Comments in Excel – Quick Summary
- Click the Review tab.
- Select the Show All Comments option.
- Click the Page Layout tab.
- Click the Page Setup button.
- Select the Sheet tab.
- Click the Comments dropdown menu.
- Choose the As displayed on sheet option, then click OK.
Continue below for additional information, as well as pictures for each step.
How Do You Print Comments in Excel 2010
Attempting to print comments in Excel 2010 can be a frustrating endeavor if you search for the option to do so on the Print menu or the Review tab. Your frustration will not be overcome, however, if you restrict your search to these locations, because the option for printing comments is located somewhere else.
The ability to print comments in Excel 2010 is actually configured from the Page Layout tab, and you have a couple of different options for how you want these comments to be printed.
Step 1: Open the spreadsheet for which you want to print comments in Excel 2010.
Step 2: Click the Review tab at the top of the window, then click the Show All Comments button in the Comments section.
Step 3: Click the Page Layout tab at the top of the window.
Step 4: Click the Page Setup button at the bottom-right corner of the Page Setup section of the ribbon at the top of the window.
Step 5: Click the Sheet tab at the top of the window.
Step 6: Click the drop-down menu to the right of Comments, then click the As displayed on sheet option, or click At end of sheet. If you choose the “As displayed on sheet option,” your comments will print as they are currently shown on your spreadsheet. If you choose to print them at the end of the sheet, they will print on a separate sheet at the end of the document.
Step 7: Click the Print Preview button at the bottom of the window to see how your printed document will look now that you have chosen to print comments in Excel 2010, then click the Print button at the top of the window to print your spreadsheet with comments.
Now that you know how to print comments in Excel, you can include them in the hard copies of the spreadsheets that you need to share with others.
This is just one of the many various options for printing in Excel. Check out our Excel printing guide for some more ways that you can improve the way you print your spreadsheets.

Matthew Burleigh has been writing tech tutorials since 2008. His writing has appeared on dozens of different websites and been read over 50 million times.
After receiving his Bachelor’s and Master’s degrees in Computer Science he spent several years working in IT management for small businesses. However, he now works full time writing content online and creating websites.
His main writing topics include iPhones, Microsoft Office, Google Apps, Android, and Photoshop, but he has also written about many other tech topics as well.