Gridlines in Excel 2013 offer an effective way to visually separate your data into distinct cells. These gridlines can appear on the screen when you are editing your spreadsheet, and they can appear on the page when you print.
But you may encounter situations where you do not want the gridlines to be shown or printed in Excel 2013, which can leave you looking for the setting that controls them. Our guide below will show you how to find the menu option that will toggle off the viewing and printing of gridlines in Excel.
How to Remove Gridlines in an Excel 2013 Spreadsheet
There are two different places where you can elect to show or hide the gridlines in an Excel worksheet.
Gridlines can be displayed on the screen when you are editing your spreadsheet on your computer, and they can be printed when you print your spreadsheet on paper.
We will show you how to hide gridlines from both of these locations in the steps below, as they are located close to one another.
Step 1: Open your workbook in Excel 2013.
Step 2: Click the Page Layout tab at the top of the window.
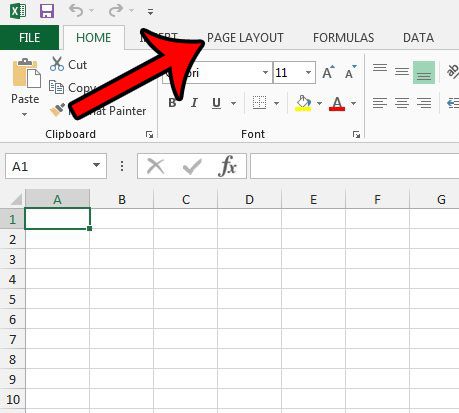
Step 3: Locate the Gridlines section in the Sheet Options section of the ribbon. Click the box to the left of View and the box to the left of Print to remove the check marks. Gridlines are hidden both on the screen and on the printed page with the settings below.
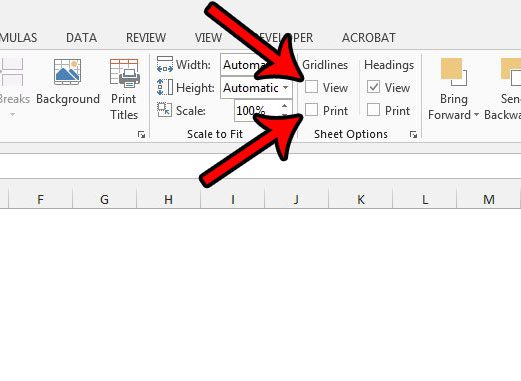
Now the spreadsheet on your screen should be devoid of lines, and a printed copy of the spreadsheet will not include the lines either.
Now that you know how to hide gridlines in Excel 2013, you will be able to change this setting anytime you want to adjust whether or not those lines are visible.
While the ability to show or hide gridlines is one of the most common changes to make when printing in Excel, another issue occurs when you have additional pages that print one or two errant columns. While you may have previously tried to resize your columns manually, Excel 2013 has options that allow you to fit the spreadsheet to one page. This can save a lot of time and headache, while also making it easier for your readers to view your data.

Matthew Burleigh has been writing tech tutorials since 2008. His writing has appeared on dozens of different websites and been read over 50 million times.
After receiving his Bachelor’s and Master’s degrees in Computer Science he spent several years working in IT management for small businesses. However, he now works full time writing content online and creating websites.
His main writing topics include iPhones, Microsoft Office, Google Apps, Android, and Photoshop, but he has also written about many other tech topics as well.