The commenting system in Microsoft Office products like Excel is ideal when you are collaborating on a document with a team and need to question something or suggest an edit.
The alternative might be to include your comment inside a cell, or in a nearby cell, which can be problematic if that comment is not eventually removed. If you wish to start using comments in Excel, then you will need to know how to add one.
Fortunately, there are a couple of different methods that let you add comments in Excel 2013, so you can select from whichever option is easiest for you. Our guide below will show you two comment methods.
How to Comment in Excel 2013
The steps below are going to show you how to include a comment with a cell in Excel 2013. You can learn how to show or hide comments in Excel 2013 if you need to adjust that setting after you add your comment.
Step 1: Open the spreadsheet to which you want to add the comment.
Step 2: Click on the cell containing the data about which you would like to comment.
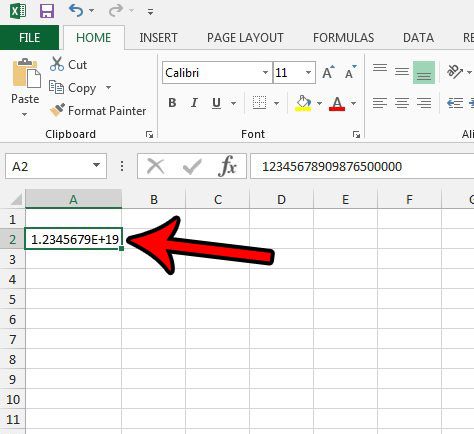
Step 3: Click the Review tab at the top of the window.
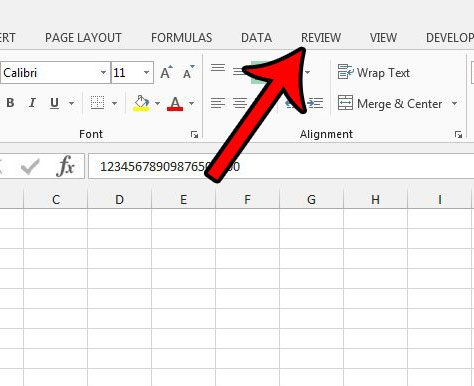
Step 3: Click the New Comment button in the Comments section of the ribbon.
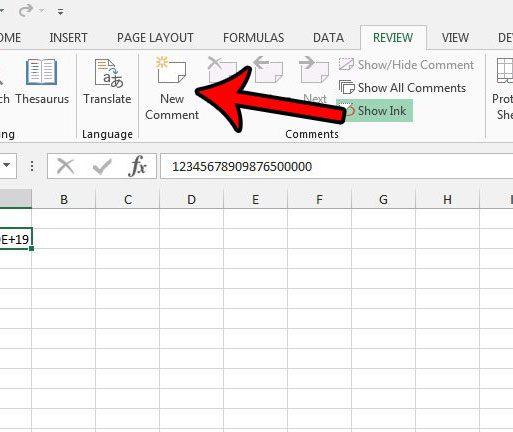
Step 4: Type your comment, then click in another cell when you are finished to close the comment window.
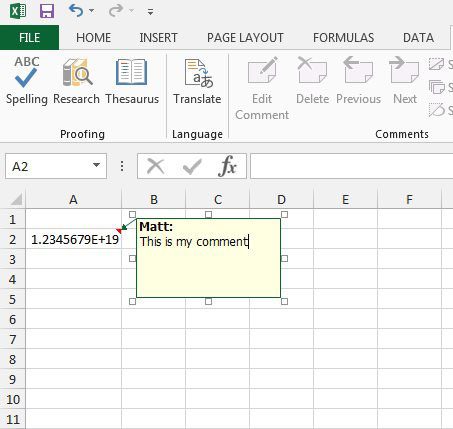
You can also add a comment to a cell in Excel 2013 by right-clicking on the selected cell, then choosing the Insert Comment option.
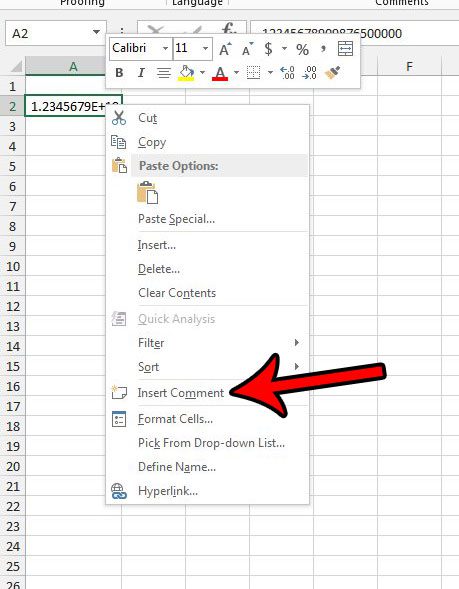
If you would like to change the name that appears on new comments that you make, you can do so by clicking the File tab at the top-left corner of the window, then clicking Options in the left column. You can then click inside the User name field under Personalize your copy of Microsoft Office section to enter the name you wish to use.
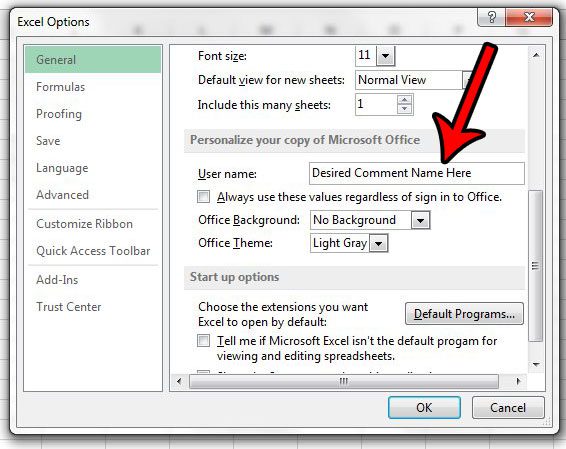
Now that you know how to add a comment in Excel 2013, you can use these collaboration features when you are working on a project with your team.

Matthew Burleigh has been writing tech tutorials since 2008. His writing has appeared on dozens of different websites and been read over 50 million times.
After receiving his Bachelor’s and Master’s degrees in Computer Science he spent several years working in IT management for small businesses. However, he now works full time writing content online and creating websites.
His main writing topics include iPhones, Microsoft Office, Google Apps, Android, and Photoshop, but he has also written about many other tech topics as well.