If you use AOL Mail to communicate with other people, then you have almost certainly logged into your inbox on a Web browser.
But if you found that it went to a “Today” screen with news and information instead of your email messages, then you might be looking for a way to change that.
Our tutorial below will show you how to adjust this setting so that you can view your email inbox instead of that AOL welcome screen when you sign in.
How to Use the AOL New Mail Inbox Instead of Today
- Sign into your AOL email account.
- Click Options at the top-right.
- Choose Mail Settings.
- Click the box to the left of Show me Today on AOL when signing in to remove the check mark.
- Click the blue Save Settings button at the bottom of the menu.
Almost every popular email provider has some quirks that aren’t appealing to some of their users. For example, if you use Yahoo Mail, you might be getting a lot of spam, but you can click here to learn how to add other accounts in Yahoo.
Or, if you’re an AOL user, you could use these steps to make AOL mail open to your inbox instead of the “Today on AOL” news page.
Our article continues below with additional information and pictures of these steps.
If you go to AOL.com and click the envelope icon at the top-right of the window to get to your email, then you are probably used to seeing a page that shows a bunch of news stories. While you can navigate to your inbox a couple of ways from there, you might prefer to go directly to your inbox when you click that envelope instead.
Fortunately, this is a setting over which you have control, and it’s possible to bypass this page, called “Today on AOL”, if you so choose. Our tutorial below will show you where to find this setting so that you can start going directly to your inbox.
Related Topic: Check out our how to turn off mail on an iPhone guide if you have old email accounts on your device that you don’t use anymore.
How to Open AOL Mail to Your Inbox When Signing Into Email Account
The steps in this article were performed in the desktop version of Google Chrome but will also work in other desktop versions of Web browsers.
Note that this setting will apply across any instance where you sign in to your AOL inbox in a Web browser, but this will not affect any current mail behavior in third-party programs like your phone’s Mail app or the desktop version of Microsoft Outlook if you have added an account in Outlook as discussed in this article.
Step 1: Go to https://mail.aol.com and sign into your AOL inbox.
Step 2: Click the Options link at the top-right of the window, then choose the Mail Settings item.
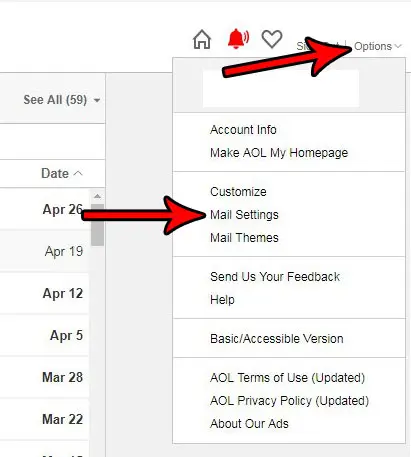
Step 3: Check the box to the left of Show me Today on AOL when signing in to remove the check mark. You can then click Save settings at the bottom of the window, then click Back to Mail at the top-left of the window to return to your inbox.
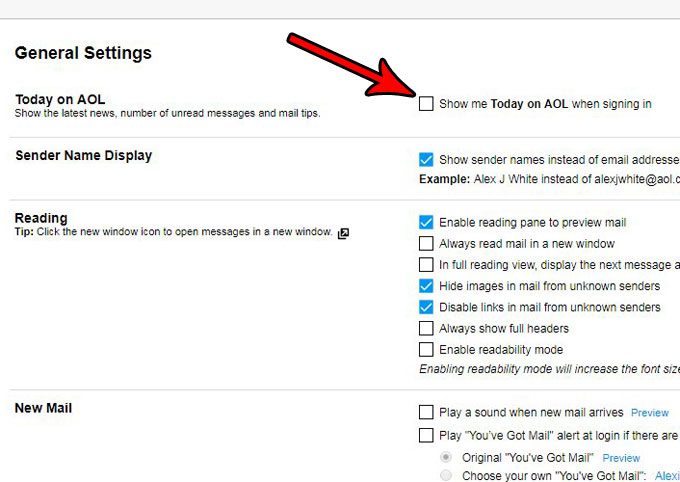
If you decide that you actually prefer seeing this news page when you sign into your inbox, you can always turn this setting back on.
If you use Outlook to manage your emails and have been trying to find different formatting options, then check out our how to strikethrough in Outlook guide.
Note that this is a mail setting, so it only affects what you see when you click the Mail icon from the AOL homepage or when you navigate directly to mail.aol.com.
If you get to your email account by going to AOL first and signing in there, you are still going to see news articles there.
Changing this setting won’t affect anything about how you view or receive email on your phone or in a third-party application like Microsoft Outlook. If you use Outlook, then read this guide on setting an away message.
If you do normally open AOL Mail by going to aol.com, or if you have it bookmarked, you should consider going to mail.aol.com or changing your bookmark to mail.aol.com. This can save you a click or two if you don’t need anything on the AOL home page.
Have you been receiving a lot of spam emails from people you don’t know, and you are worried that you might accidentally click a link? Find out how to disable links from unknown senders in AOL Mail and make your email browsing activities a little safer.
Related: How to Show or Hide the Favorites Bar in Microsoft Edge

Matthew Burleigh has been writing tech tutorials since 2008. His writing has appeared on dozens of different websites and been read over 50 million times.
After receiving his Bachelor’s and Master’s degrees in Computer Science he spent several years working in IT management for small businesses. However, he now works full time writing content online and creating websites.
His main writing topics include iPhones, Microsoft Office, Google Apps, Android, and Photoshop, but he has also written about many other tech topics as well.