Many people who need to create a document with a table will choose to use Microsoft Word.
The reasoning is simple; if you have some data that belongs in a table and some data that doesn’t, it is simpler to insert a table in Word than it is to merge and resize cells in Excel.
But you may encounter situations where someone has to have a file in Excel format, or you need to take advantage of some of the options that Excel offers, which Word does not.
This is a time when the header in Microsoft Excel can come in handy, as you can enter information into the header without needing to worry about the restrictions of a spreadsheet.
But if the default header space is not large enough, you can follow this tutorial to learn how to make it bigger.
As an Amazon affiliate, I earn from qualifying purchases.
Increase the Header Size in Excel 2010
While this function is useful, it does come with its drawbacks.
First, you can only enter 255 characters into the header.
Second, you will have limited formatting options for the text that you place into the header.
So, with those caveats in mind, follow the steps outlined below to learn how to get a larger header in Excel 2010.
Step 1: Open the Excel spreadsheet that you need to modify.
Step 2: Click the Insert tab at the top of the window.
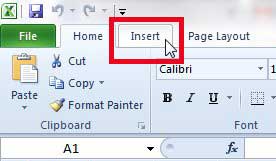
Step 3: Click the Header & Footer button in the Text section of the ribbon.
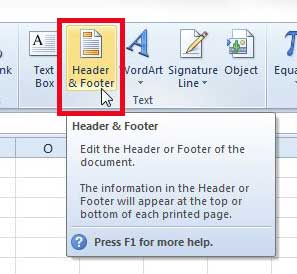
Step 4: Position your cursor at the left side of the screen, at the bottom of the top margin. The image below shows you what it should look like.
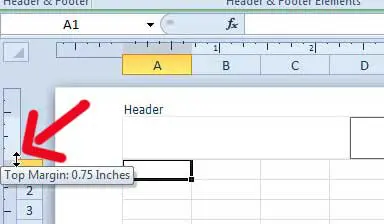
Step 5: When your cursor switches to the form shown in the image above, click your mouse and drag the margin down. This will change your spreadsheet so that it looks like this –
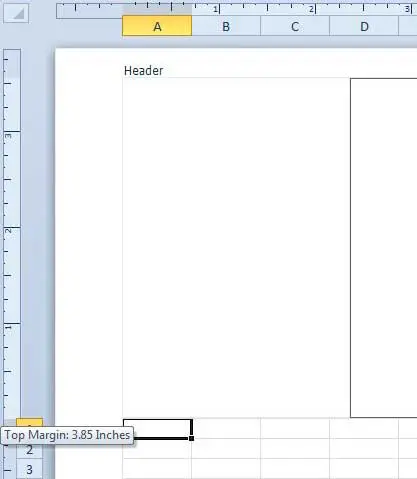
The logic behind making the header larger in this fashion is that it will prevent the header from overlapping the data contained within the cells.
If you want to return to the regular Excel view, you can follow the steps in this article.
Now that you know how to make the header bigger in Excel 2010, you will be able to use this option to adjust its size so that it takes up however much space you need it to.
If you’re shopping for a gift, or if you simply want a fun new gadget for your home, check out the Roku 3. It’s affordable, and offers the simplest possible way of accessing streaming video content from over 700 channels.

Matthew Burleigh has been writing tech tutorials since 2008. His writing has appeared on dozens of different websites and been read over 50 million times.
After receiving his Bachelor’s and Master’s degrees in Computer Science he spent several years working in IT management for small businesses. However, he now works full time writing content online and creating websites.
His main writing topics include iPhones, Microsoft Office, Google Apps, Android, and Photoshop, but he has also written about many other tech topics as well.