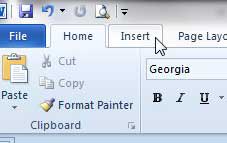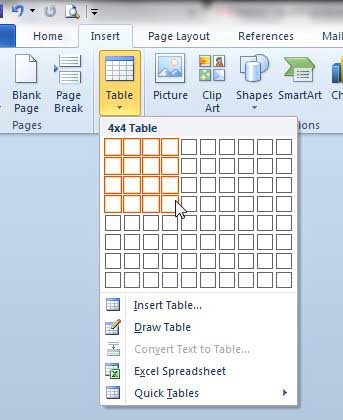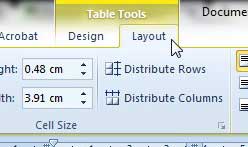Tables are a great way to organize data. While programs like Microsoft Excel are better suited for storing and comparing data, you can find yourself in a situation where a table will display your information better in Word than simply typing that data directly into the document.
Microsoft includes a helpful table creation tool in Word 2010 that makes it a simple process to insert a table of a size that you specify, into which you can then type your information.
Learning how to center text in Word is a great way to position information like a document title that needs to appear in the middle of the page.
As an Amazon affiliate, I earn from qualifying purchases.
Creating a Table in Word 2010
Once you have created your table you can click inside any of the table’s cells to begin adding your data. You can also adjust the width of your table’s columns and rows to ensure that it appears in your document in the manner in which you intended.
Step 1: Open the document into which you want to insert your table.
Step 2: Position your mouse at the point in the document where you want the table to be displayed.

Step 3: Click the Insert tab at the top of the window.
Step 4: Click the Tables button in the Tables section of the ribbon, then specify the size of the table by clicking on the square in the grid that represents the size of the table you want to create. For example, in the image below I want to create a table that has 4 columns and 4 rows.
When your cursor is positioned inside of the table, you will notice that there are two new tabs at the top of the window. They are positioned under the Table Tools option, and are labeled as Design and Layout.
You can use the options on both of these tabs to help customize the structure and appearance of your table.
If you adjust the size of your table and make it smaller than the full width of the document, you will notice that it is left-aligned. You can read this article to learn how to center a table in Word 2010.
Are you looking for a birthday gift, or a present for an occasion? Amazon gift cards are an excellent choice, and you can take advantage of their customization options to create a gift card with a personal touch.

Matthew Burleigh has been writing tech tutorials since 2008. His writing has appeared on dozens of different websites and been read over 50 million times.
After receiving his Bachelor’s and Master’s degrees in Computer Science he spent several years working in IT management for small businesses. However, he now works full time writing content online and creating websites.
His main writing topics include iPhones, Microsoft Office, Google Apps, Android, and Photoshop, but he has also written about many other tech topics as well.