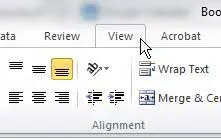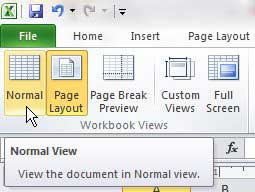One of the biggest problems people encounter when they are printing out a lot of similar Excel 2010 spreadsheets, or if they are working on a lot of them on their computer, is that they can be difficult to distinguish from one another.
This is further exacerbated if you print out the same report each week, which will effectively leave you with very similar copies of the same spreadsheet.
One way to solve this problem can be found in this article about making a custom header in Excel 2010.
But after you go through the process of creating a header in Word 2010, your spreadsheet will remain in a view setting where you can see the header and footer.
While this might not be a problem for some people, there are others that will want to learn how to get out of header and footer view in Excel 2010.
Fortunately, it is a simple switch and will get you back to the normal Excel view to which you are accustomed.
How to Exit Header and Footer View in Excel 2010
For many Excel users, the inclusion of a header or footer is purely for individuals that are reading a printed version of the spreadsheet.
In these instances, it is unnecessary to view the header on your screen while you are editing the spreadsheet data.
Therefore, remaining in header and footer view, or Print Layout view, can be inconvenient.
But you can get out of header and footer view in Excel 2010 and return to the regular view if you need to continue editing the spreadsheet in the manner that you are more comfortable with.
Step 1: Open the Excel 2010 spreadsheet for which you want to learn how to exit header and footer view.
Step 2: Click the View tab at the top of the window.
Step 3: Click the Normal button in the Workbook Views section of the ribbon at the top of the window.
Now that you know how to get out of header and footer view in Excel 2010, you can use this view menu to change that option for your spreadsheet whenever you need to.
Note that, when you return to the normal view, you will not be able to see the information contained in your header. If you need to see the header information, then you will either need to return to the Print Layout view, or you will need to open the Print window from the File tab and check the preview section at the right side of the window.

Matthew Burleigh has been writing tech tutorials since 2008. His writing has appeared on dozens of different websites and been read over 50 million times.
After receiving his Bachelor’s and Master’s degrees in Computer Science he spent several years working in IT management for small businesses. However, he now works full time writing content online and creating websites.
His main writing topics include iPhones, Microsoft Office, Google Apps, Android, and Photoshop, but he has also written about many other tech topics as well.