Excel spreadsheets can be an effective way to communicate data in a Powerpoint presentation, but switching between multiple files is not an ideal solution.
Fortunately, you can insert an Excel spreadsheet directly into a slideshow in Powerpoint 2013.
Our guide below will walk you through the steps of adding an Excel worksheet to a slide as an object so that the data is displayed directly as part of the slideshow.
Add an Excel Spreadsheet to a Powerpoint 2013 Slide
The steps in this article will show you how to add an existing Excel worksheet to a blank slide in your Powerpoint 2013 presentation.
If you simply want to create a blank worksheet on a Powerpoint slide, then you can do so by clicking the Insert tab, then the Table button, then clicking the Insert Excel Spreadsheet option.
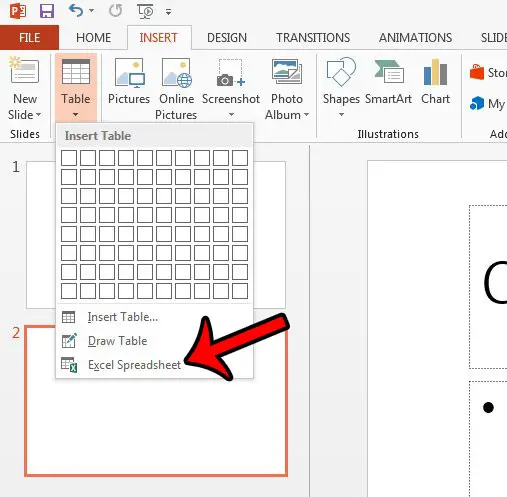
Make sure that the worksheet that you want to use is saved as the active sheet in your workbook.
You can do this by selecting the worksheet tab at the bottom of the window so that it is the visible sheet in Excel, then saving the Excel file like that.
The steps below will walk you through the process of adding an Excel spreadsheet that you have saved as a file on your computer.
Step 1: Open your presentation in Powerpoint 2013.
Step 2: Select the slide on which you would like to add the Excel spreadsheet.
Step 3: Click the Insert tab at the top of the window.
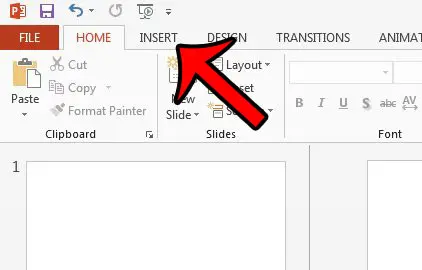
Step 4: Click the Object button in the Text section of the ribbon at the top of the window.
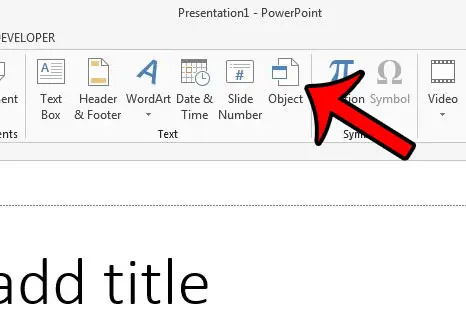
Step 5: Click the Create from file option, then click the Browse button.
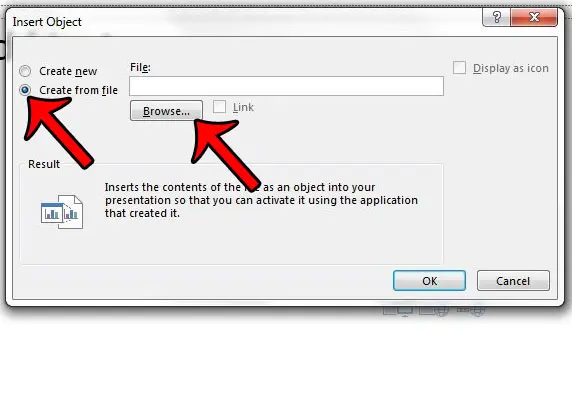
Step 6: Locate the Excel spreadsheet that you want to add to your slideshow, then click the OK button.
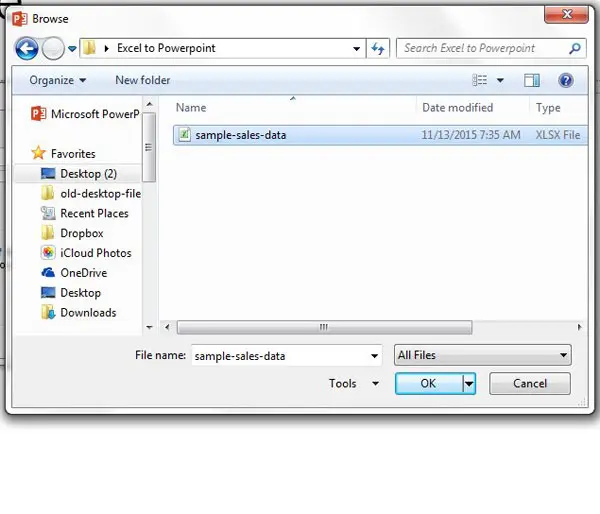
Step 7: Click the OK button when you are done to add the spreadsheet to your presentation.
If you want to be able to make changes to the Excel spreadsheet and have them reflected in the Powerpoint slide, then check the Link option.
Note, however, that you will need to share the Excel file along with the Powerpoint presentation if you want others to be able to view it.
If the data in the spreadsheet is final, then you do not need to check the Link option, nor will you need to share the Excel file along with the Powerpoint presentation.
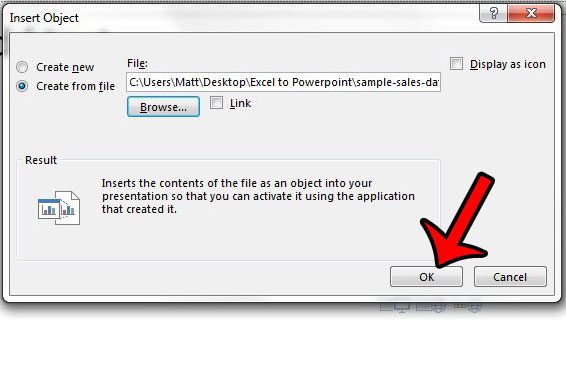
Now that you know how to insert an Excel spreadsheet into a Powerpoint presentation, you can more easily display information in your presentation that’s part of an Excel worksheet.
Do you need to share one slide of a presentation with someone, but you don’t want to send the entire file? Learn how to email an individual slide in Powerpoint 2013 by saving that slide as a picture.

Matthew Burleigh has been writing tech tutorials since 2008. His writing has appeared on dozens of different websites and been read over 50 million times.
After receiving his Bachelor’s and Master’s degrees in Computer Science he spent several years working in IT management for small businesses. However, he now works full time writing content online and creating websites.
His main writing topics include iPhones, Microsoft Office, Google Apps, Android, and Photoshop, but he has also written about many other tech topics as well.