To find the SMTP port number in Outlook 2013, head to the ‘File’ tab, click on ‘Account Settings’, double-click your email account, and look under the ‘Outgoing Server’ tab. It’s as simple as that! With this knowledge, you’re now equipped to set up your email software without any hitches. Happy emailing!
Your email account in Microsoft Outlook 2013 uses two separate ports – one for incoming email and one for outgoing email.
Many email accounts will require you to know the incoming and outgoing port numbers when they are set up in Outlook 2013, but there are some email accounts for which Outlook can automatically detect the correct settings.
If this is the case with your email account, then you may not have had to locate this information. Fortunately, if you need to know the SMTP port that is being used in Outlook 2013, you can follow the tutorial below to do so.
As an Amazon affiliate, I earn from qualifying purchases.
How to Find and Change the Outgoing Port Number in Outlook 2013
Whether you need this information to set up your email account in another program, or because you are troubleshooting an account that isn’t working properly, finding the SMTP port can be a little tricky.
But once you locate the correct menu you will have access to all of the rest of the email account settings that you might need.
Step 1: Launch Outlook 2013.
Step 2: Click the File tab at the top-left corner of the window.
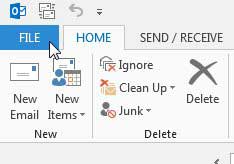
Step 3: Click the Account Settings button at the center of the window, then click the Account Settings option again.
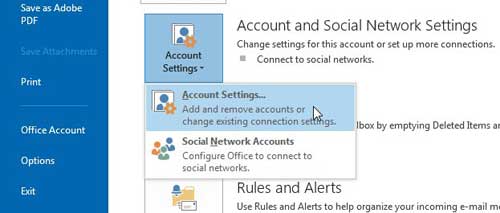
Step 4: Select your email account from the list at the center of the window, then click the Change button.
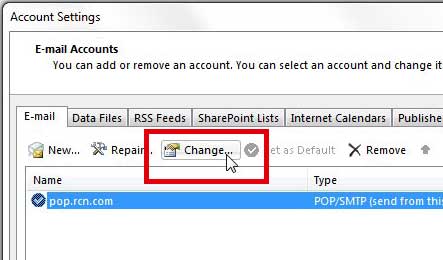
Step 5: Click the More Settings button at the bottom-right corner of the window.
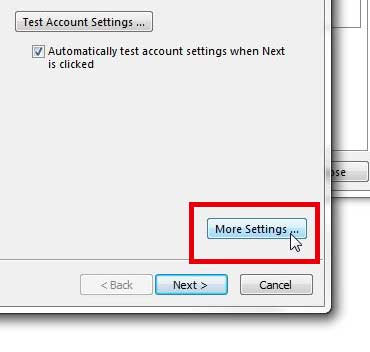
Step 6: Click the Advanced tab at the top of the window.
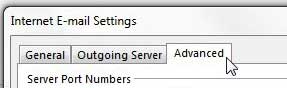
Step 7: Your SMTP port number is located in the field to the right of Outgoing server (SMTP). You can change this port number by clicking inside the field, entering a new value, then clicking OK at the bottom of the window.
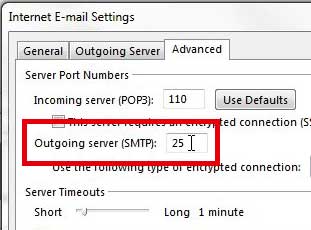
If you have changed the port number, then you can click the Next button to test your new settings.
Now that you know how to find the SMTP port number in Outlook 2013, you can edit or view that information in case you need it for another reason.
If you need to install or upgrade Microsoft Office on additional computers, then the subscription option might be more cost effective for you. Click here to learn more about the Microsoft Office 365 subscription.
Ever had one of those moments when you need to configure your email client and you’re asked for your SMTP port number, but you don’t know where to find it? Don’t worry, it’s a common issue and we’ve got you covered. Let’s dive into the world of Outlook 2013 and unearth that elusive SMTP port number!
What on Earth is SMTP?
First, let’s break things down a bit. SMTP stands for Simple Mail Transfer Protocol. Think of it as the postman of the digital world. It’s responsible for sending your emails from one place to another. The port number? That’s like the specific door your email goes out of. Knowing this number can be crucial when setting up email software.
Step-by-Step Guide to Finding the SMTP Port Number
- Open Outlook 2013: Click on its icon, and you’ll be inside in no time.
- Head to File: Once inside, navigate to the ‘File’ tab located at the top-left corner.
- Account Settings Ahoy: Now, click on ‘Account Settings’, and from the drop-down menu, select ‘Account Settings’ again.
- Double Click Magic: In the new window that appears, you’ll see a list of email accounts. Double click on the one for which you need the SMTP port number.
- More Settings: After double-clicking, another window pops up. Here, go to the ‘Outgoing Server’ tab.
- Port Number Revealed: The SMTP port number you’re hunting for is right there, next to ‘Outgoing server (SMTP)’. Write it down or remember it, as you’ll need it for your email client setup.
And voila! You’re now armed with the knowledge of your SMTP port number.
Additional Information
- Common SMTP Ports: There are usually two SMTP port numbers you might come across: 25 and 587. Port 25 is the default for outgoing mail. However, due to spam issues, many ISPs block this port. Port 587 is often used as an alternative.
- Secure SMTP: If you’re using SSL (Secure Sockets Layer) for your email, you might be asked for a different SMTP port number, often 465.
- Change is Good: Sometimes, due to various issues, you might need to change your SMTP port number. Just follow the steps above and simply input the new port number when you reach the ‘Outgoing Server’ tab.
FAQs
- Q: Why is knowing my SMTP port number important? A: It’s vital for configuring email clients, ensuring your emails are sent without a hitch.
- Q: Can I use any port number for SMTP? A: No, there are specific ports assigned for SMTP. The most common ones are 25, 587, and 465 (for SSL).
- Q: I followed the steps, but can’t send emails. Why? A: Sometimes ISPs block certain SMTP ports to combat spam. If you’re having trouble, try using a different SMTP port.
- Q: Can I change my SMTP port number in Outlook 2013? A: Absolutely! Just navigate to the ‘Outgoing Server’ tab and change it.
- Q: Is there a difference between IMAP and SMTP port numbers? A: Yes! IMAP is for incoming emails, while SMTP is for outgoing emails. They have different port numbers.

Matthew Burleigh has been writing tech tutorials since 2008. His writing has appeared on dozens of different websites and been read over 50 million times.
After receiving his Bachelor’s and Master’s degrees in Computer Science he spent several years working in IT management for small businesses. However, he now works full time writing content online and creating websites.
His main writing topics include iPhones, Microsoft Office, Google Apps, Android, and Photoshop, but he has also written about many other tech topics as well.