The Photoshop CC version of the application includes a number of features and settings that change the way that you use the program.
While many of the core elements of the standard Photoshop experience are still present, others might be an unwelcome change for longtime users.
One thing about Photoshop CC that I wanted to change the was the Home screen. This is the menu that you see when you first launch the application.
While there are benefits to this screen that some users will undoubtedly like, I prefer to simply have Photoshop open to a blank canvas where I can perform actions in a manner to which I am accustomed.
Our tutorial below will show you how to disable the Home screen in Photoshop CC.
How to Remove the Photoshop CC Home Screen
The steps in this article were performed in the 20.0.1 version of the Photoshop CC application.
By completing the steps in this guide you will be modifying the way that Photoshop launches.
Once the program is loaded you will simply see a blank background. You will either need to use the File menu at the top of the window or open a document by double-clicking or dragging it into Photoshop.
Step 1: Open Photoshop.
Step 2: Click Edit at the top of the window.
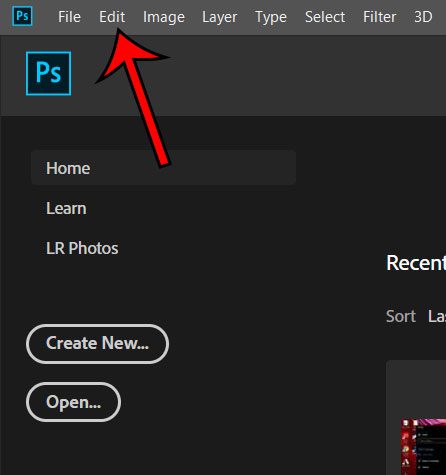
Step 3: Select the Edit option at the bottom of this menu, then select the General option. Note that you can alternatively open this menu with the keyboard shortcut Ctrl + K.
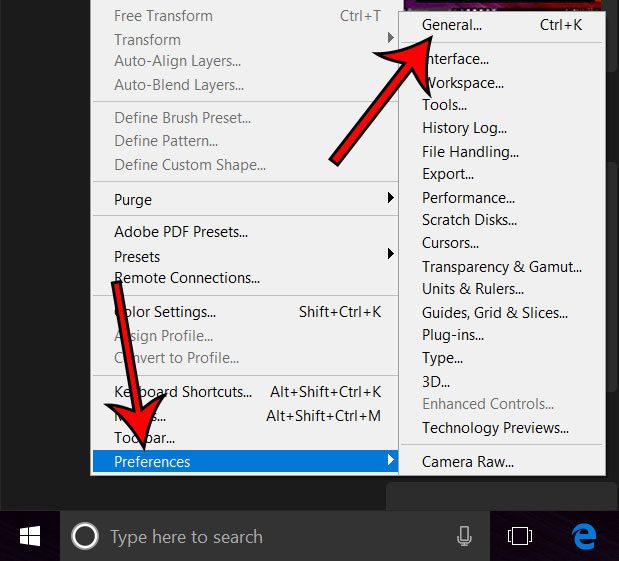
Step 4: Check the box to the left of Disable the Home Screen, then click the OK button at the top-right of the window.
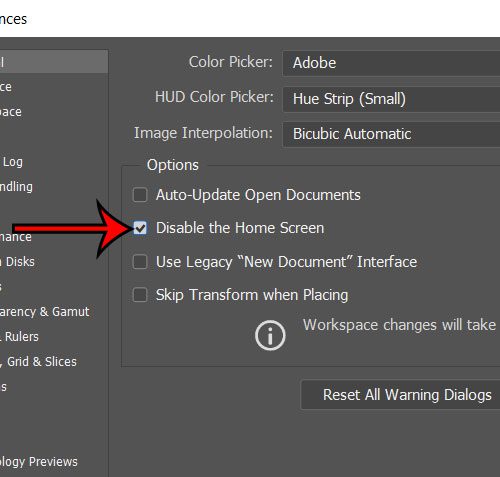
The next time you launch Photoshop it will open without the Home screen. You can always come back to this menu later if you would like to restore the Home screen.
Now that you know how to disable the Home screen in Photoshop CC, you can prevent that additional screen from appearing when you try to use the application.
Is there a color that you’re using in Photoshop and you’d like to use it on a website? Find out how to get the HTML color code in Photoshop so that it can be applied to a location that can use that information.

Matthew Burleigh has been writing tech tutorials since 2008. His writing has appeared on dozens of different websites and been read over 50 million times.
After receiving his Bachelor’s and Master’s degrees in Computer Science he spent several years working in IT management for small businesses. However, he now works full time writing content online and creating websites.
His main writing topics include iPhones, Microsoft Office, Google Apps, Android, and Photoshop, but he has also written about many other tech topics as well.