The camera on the iPhone allows you to take a picture and share it with just a few quick button taps. You can also use the camera to deposit checks, record videos, make FaceTime calls, and even redeem some gift cards.
But the camera might be a concern for parents, and you may decide that you would prefer to disable the camera on your child’s iPhone entirely rather than risk them potentially having a problem because of it. Our guide below will show you how to disable an iPhone camera in iOS 9.
If your iPhone occasionally sends iMessages as text messages instead, then you can read this article to find out why.
Disabling the Camera in iOS 9
The steps in this article were performed on an iPhone 6 Plus in iOS 9.2. Following the steps below will disable the camera on your iPhone, as well as other features that require the camera.
This includes but is not limited to features such as FaceTime, as well as camera-related features in other apps, such as mobile check depositing in bank apps.
Here is how to disable the camera in iOS 9 –
- Open Settings.
- Select General.
- Select Restrictions.
- Tap the Enable Restrictions button.
- Create a passcode for the Restrictions menu.
- Re-enter the passcode that you just created.
- Tap the button to the right of Camera to turn it off.
These same steps are shown below with pictures –
Step 1: Open the Settings menu.
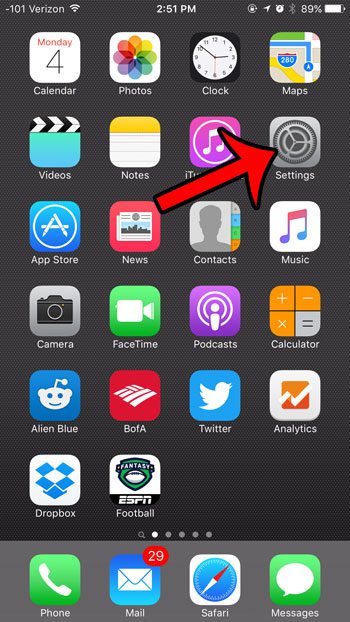
Step 2: Select the General option.
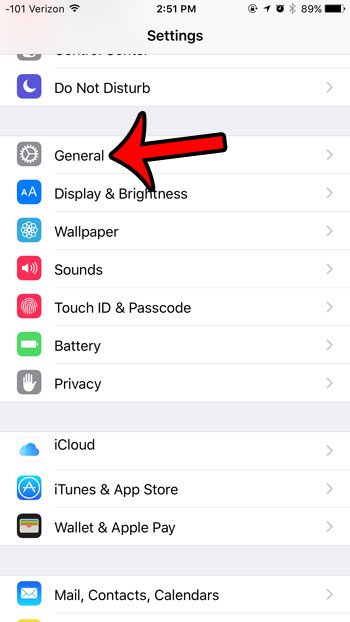
Step 3: Tap the Restrictions button.
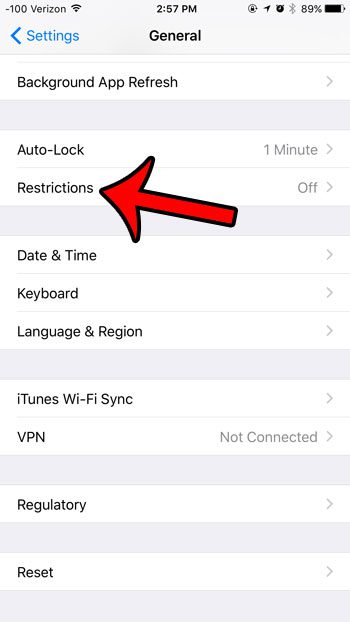
Step 4: Tap the blue Enable Restrictions button. If you had previously enabled Restrictions, then you will need to enter the existing passcode instead, and you can skip to step 7.
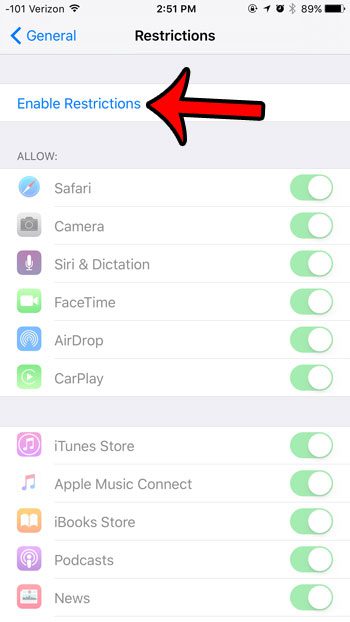
Step 5: Create a passcode for the Restrictions menu.
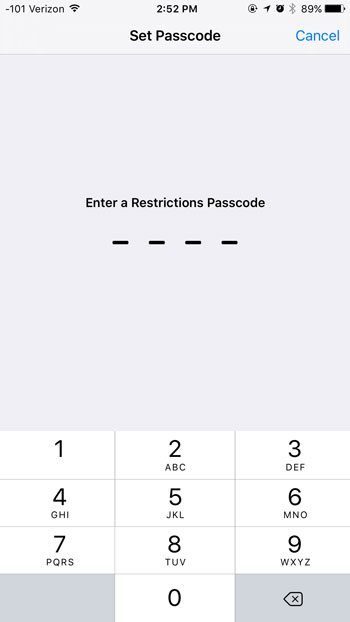
Step 6: Re-enter the Restrictions passcode that you just created.
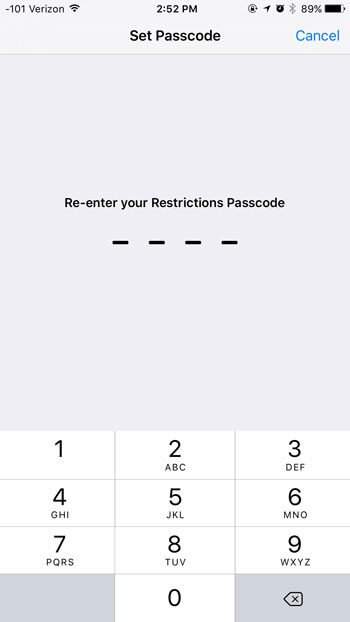
Step 7: Tap the button to the right of Camera to turn it off. You will know that the camera is disabled when there is no green shading around the button. The iPhone camera is disabled in the picture below.
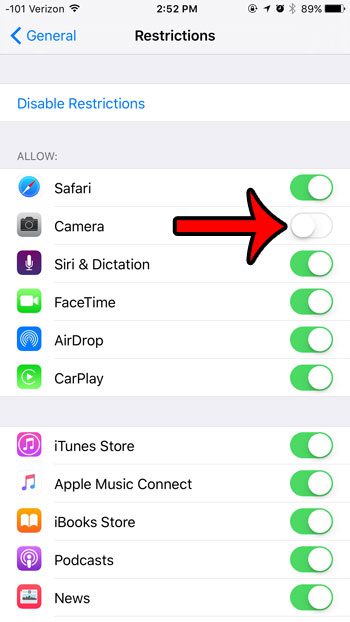
Now that you know how to disable the camera in iOS 9, you can use similar steps to remove access to many of the other features on the device as well.
Do you have a child with an iPhone, and would like to limit their Internet activity? Learn how to block websites on an iPhone and block access to sites with questionable content on that device.

Matthew Burleigh has been writing tech tutorials since 2008. His writing has appeared on dozens of different websites and been read over 50 million times.
After receiving his Bachelor’s and Master’s degrees in Computer Science he spent several years working in IT management for small businesses. However, he now works full time writing content online and creating websites.
His main writing topics include iPhones, Microsoft Office, Google Apps, Android, and Photoshop, but he has also written about many other tech topics as well.